最近、画像生成AIが盛り上がっていますね。
数あるAIの中でも今回は、「Leonardo.Ai(レオナルドAi)」の使い方や始め方についてご紹介します。
目次
Leonardo.Ai(レオナルドAi)が話題に!
Twitterで、Leonardo.Ai(レオナルドAi)やってみたという方の投稿をよく目にしますね。
レオナルドAIってAIイラスト作成サイト?で作成したけど、今ってこんな画像作れるんだね…(;^ω^)
びっくりだわww#AIイラスト #イラストAI pic.twitter.com/HgQ8zYrNLw— 香ル珈琲★GG茶屋(時々新人Vtuber) (@Kaoru_Coffee_GG) April 16, 2023
最近流行りのAI
これはレオナルドAIで無料で作成してみました
作りたいのとは異なるけったけどガチャッぽくて面白いです
少女のは風景のはずがなぜか?(笑)
同じプロンプトでもモデルを変えると全く違うものになる(笑) pic.twitter.com/EsK7TYCuTi— あすろん (@Asu_amd) April 15, 2023
AIの進化スゴイね
1分くらいでこのレベルが
サッと生成できるんだもんね#Midjourney#nijijourney#レオナルドAI#deepL pic.twitter.com/WkWqp3XAPs
— -Occhi-@新・経済圏クリエーター (@Occhin_jp) March 27, 2023
一瞬で実写をアニメ風にしたり、アニメ風を実写風にしらりと、かなり色々なことが出来るようです。
中には「使い方が難しい」「思ったように画像が生成されない」という意見もありましたので、
そんな方のために、使い方や始め方について調査してみました。
Leonardo.Ai(レオナルドAi)始め方!
こちらからサイトにアクセスします。
トップ画面が表示されるので、右上の[Launch App]をクリックします。
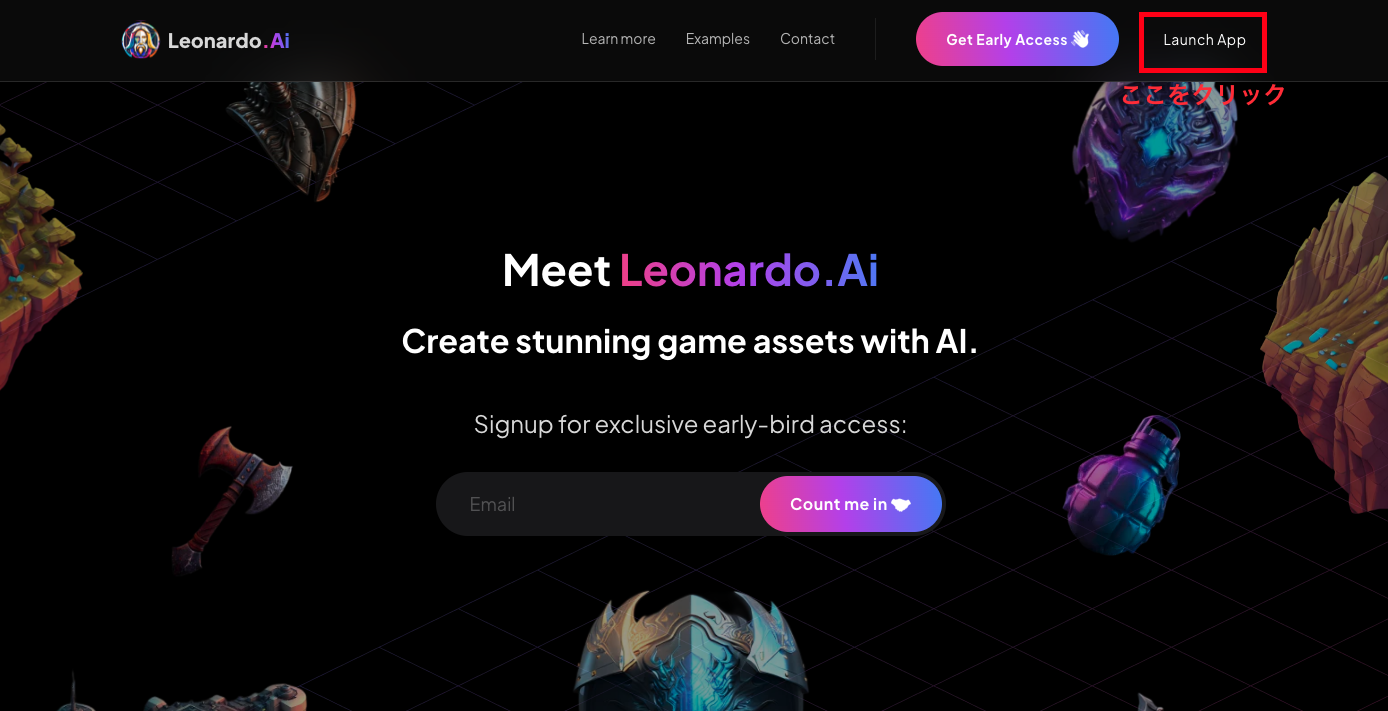
ホワイトリストに登録します。
下図の赤枠の[Yes, I’m whitelisted]をクリックします。
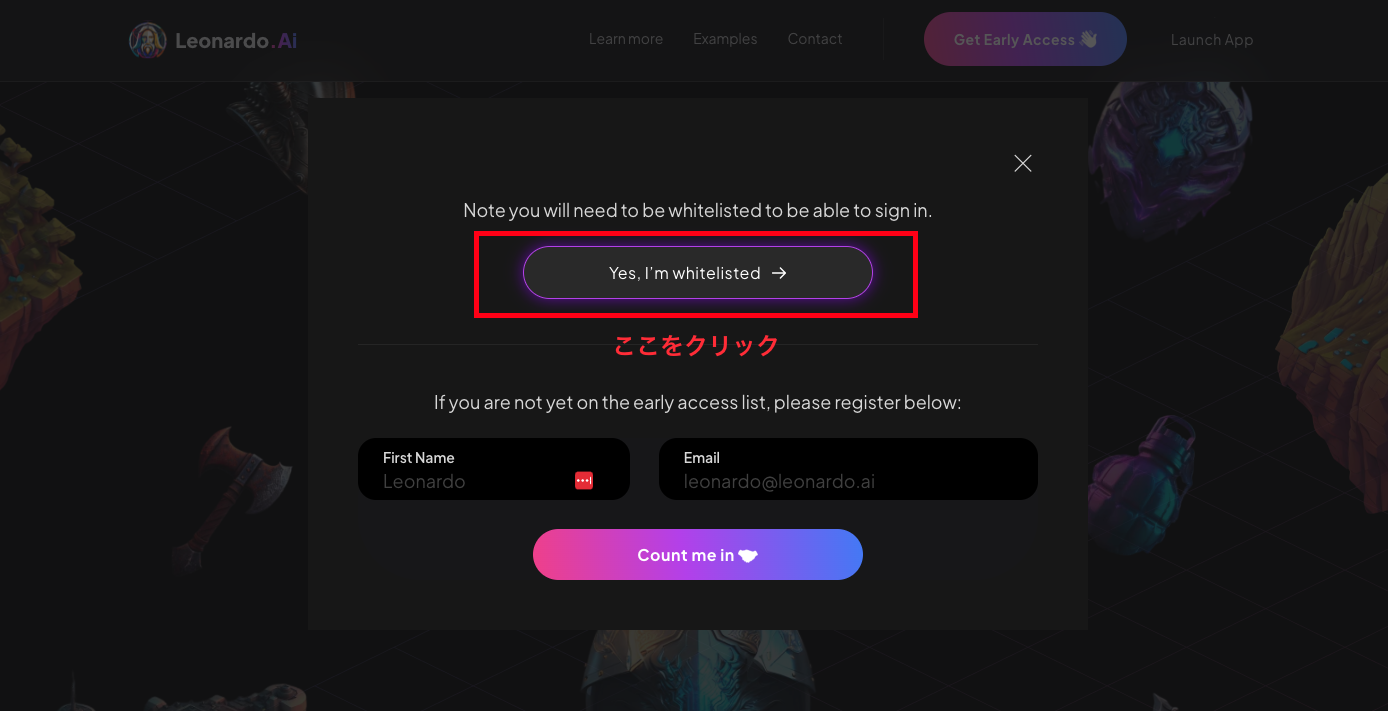
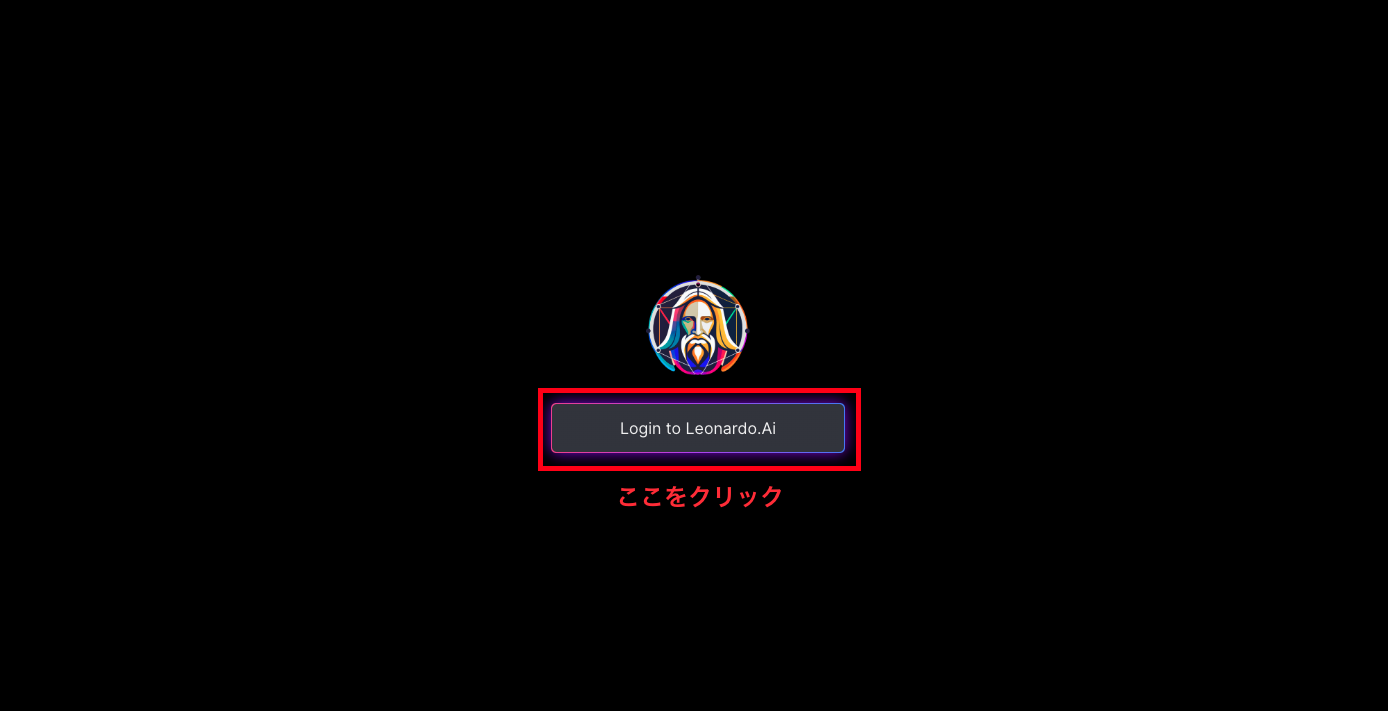
ログイン画面が表示されますが、まだアカウントを作成していないため、右下の[Sign up]をクリックします。
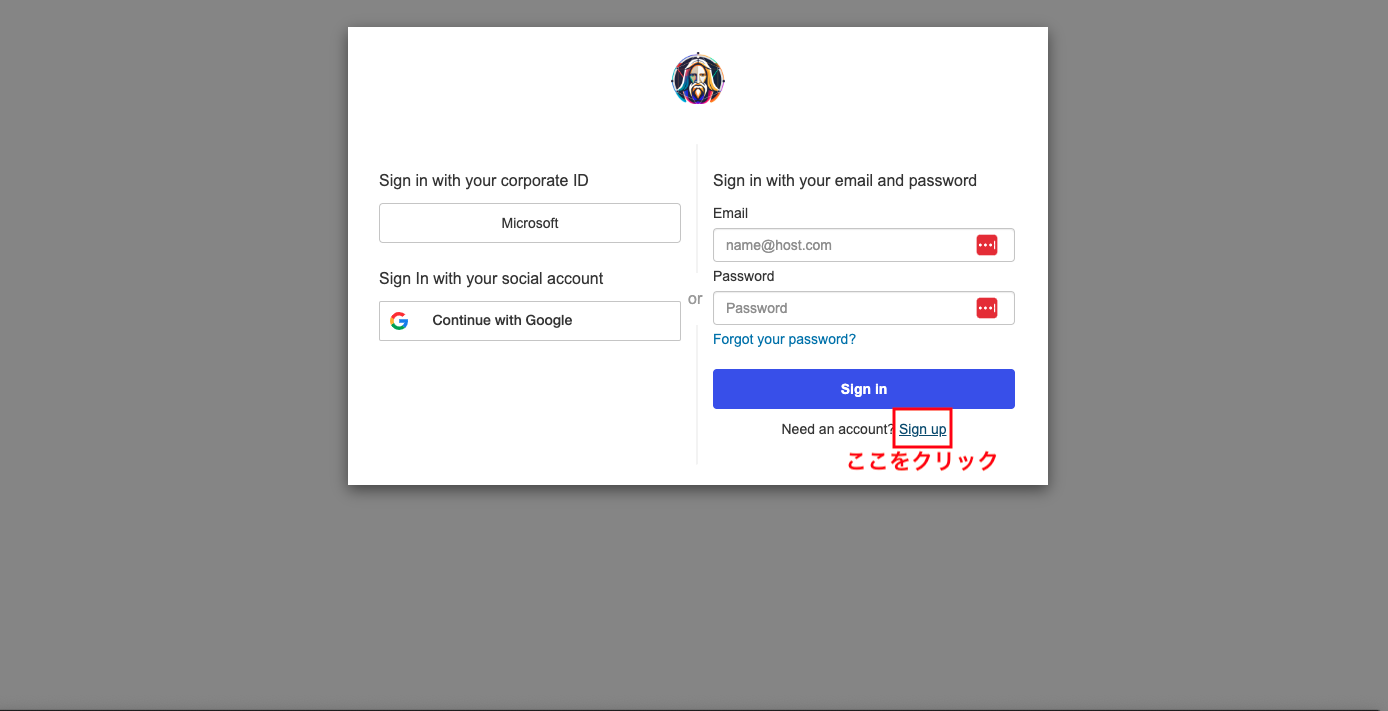
サインアップ画面に切り替わります。
サインアップ方法は「MicrosoftのIDと連携」「Googleアカウントと連携」「メール・パスワードによる登録」の3種類です。
お好みの登録方法を選択ください。本記事ではGoogleアカウント連携の方法で進めます。
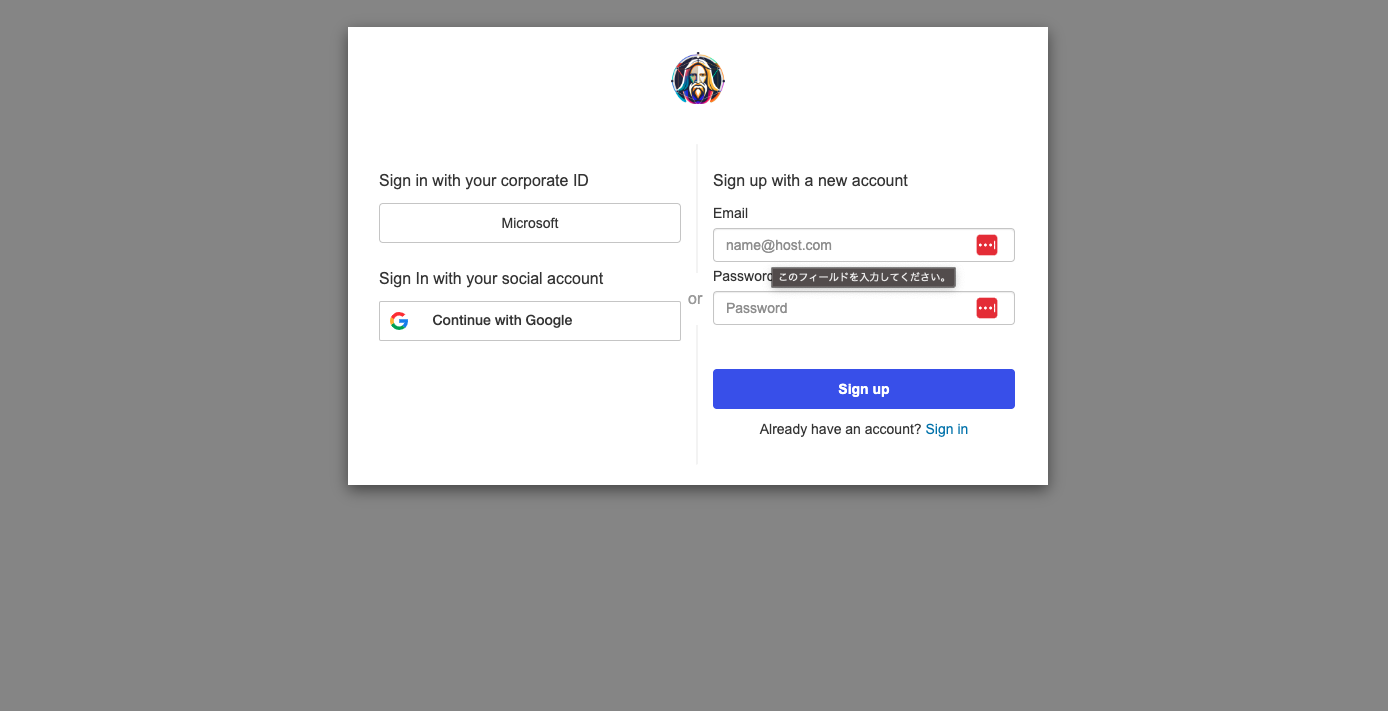
【Googleアカウント連携】
お使いのブラウザですでにGoogleアカウントにログインしていれば、自分自身が使用しているGoogleアカウントの一覧が表示されます。
Leonardo.Aiのログイン時に使用するアカウントをクリックします。
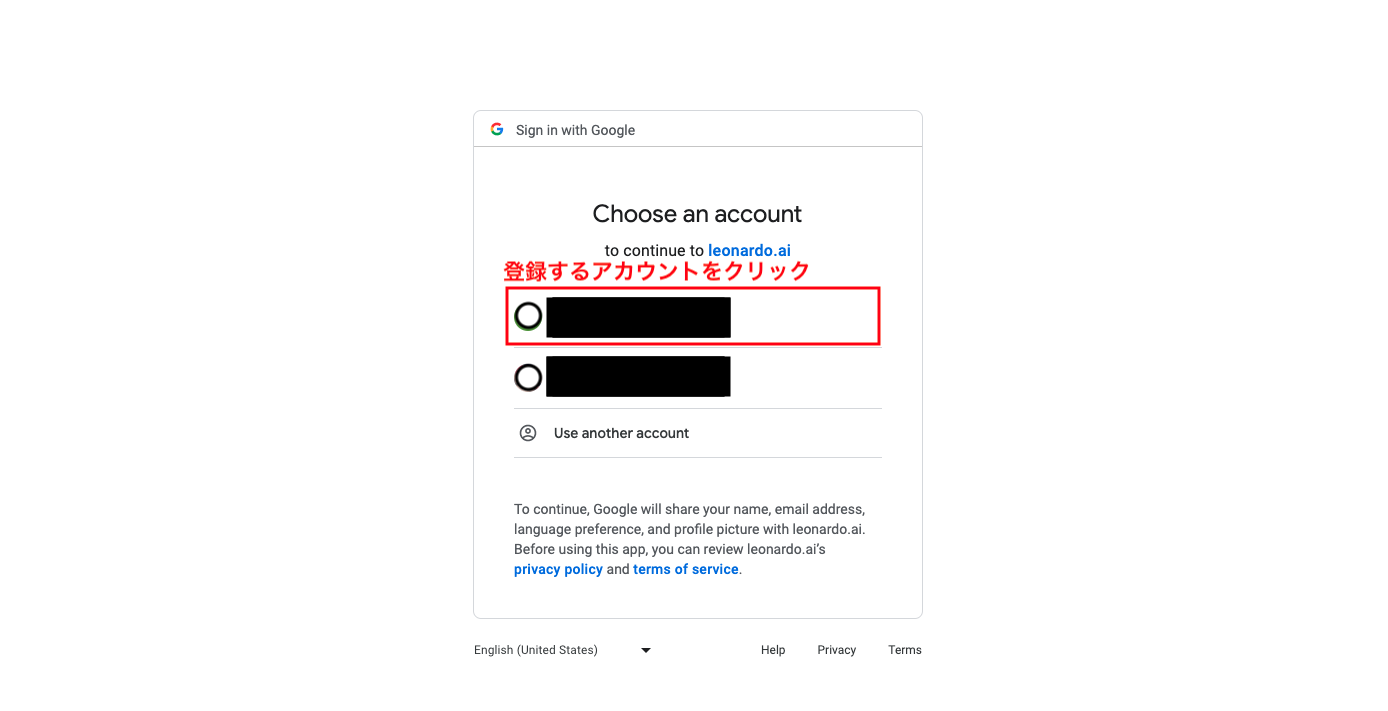
※もしブラウザでログインしていなければ、Googleアカウントでログインする必要があります。
Leonardo.Ai(レオナルドAI)の登録画面に遷移します。
下記の3点入力します(下図の赤線参考)
①名前:Leonardo.Aiで使用するあなたの名前
②目的:Leonardo.Aiを使用する目的(OtherでOK)
③同意:18歳以上、デフォルトでNSFWコンテンツを表示することに同意
最後に「Start using Leonardo」をクリックします。(下図参考)
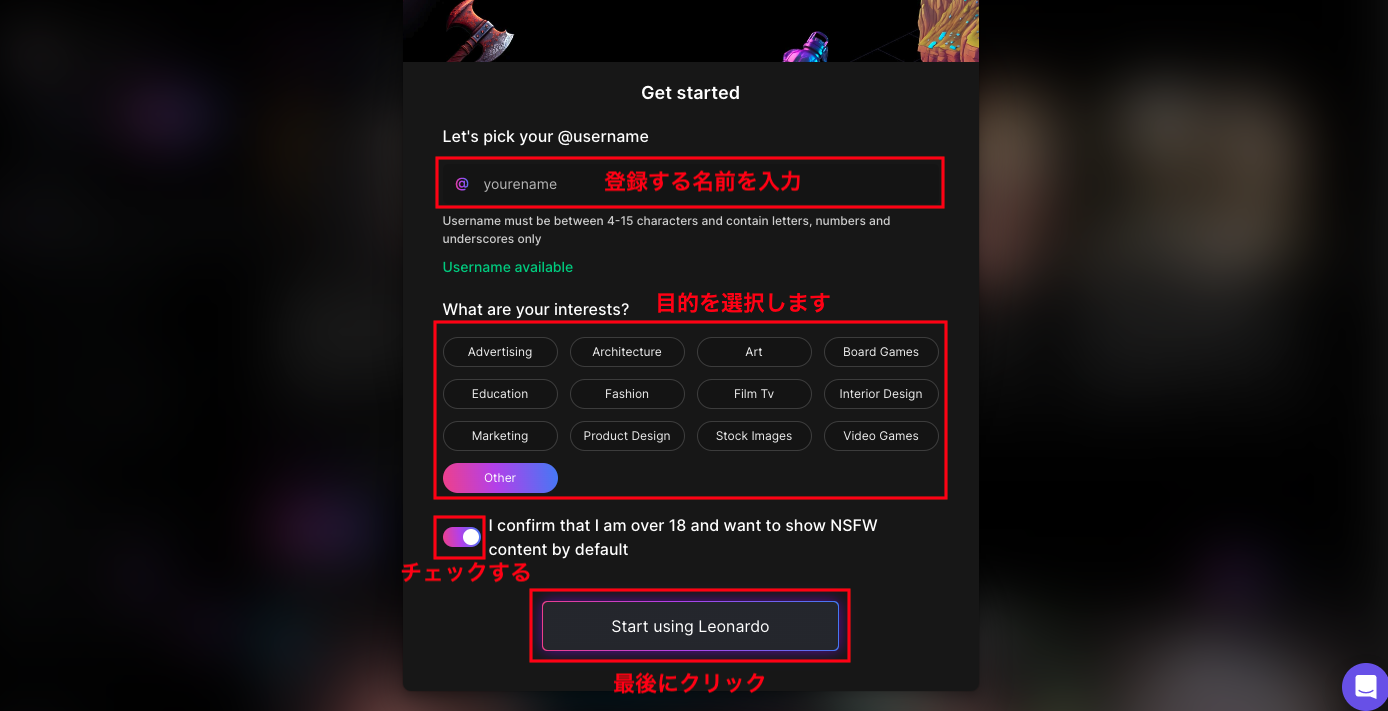
Leonardo.Aiのトップ画面が表示されたら、登録完了です!
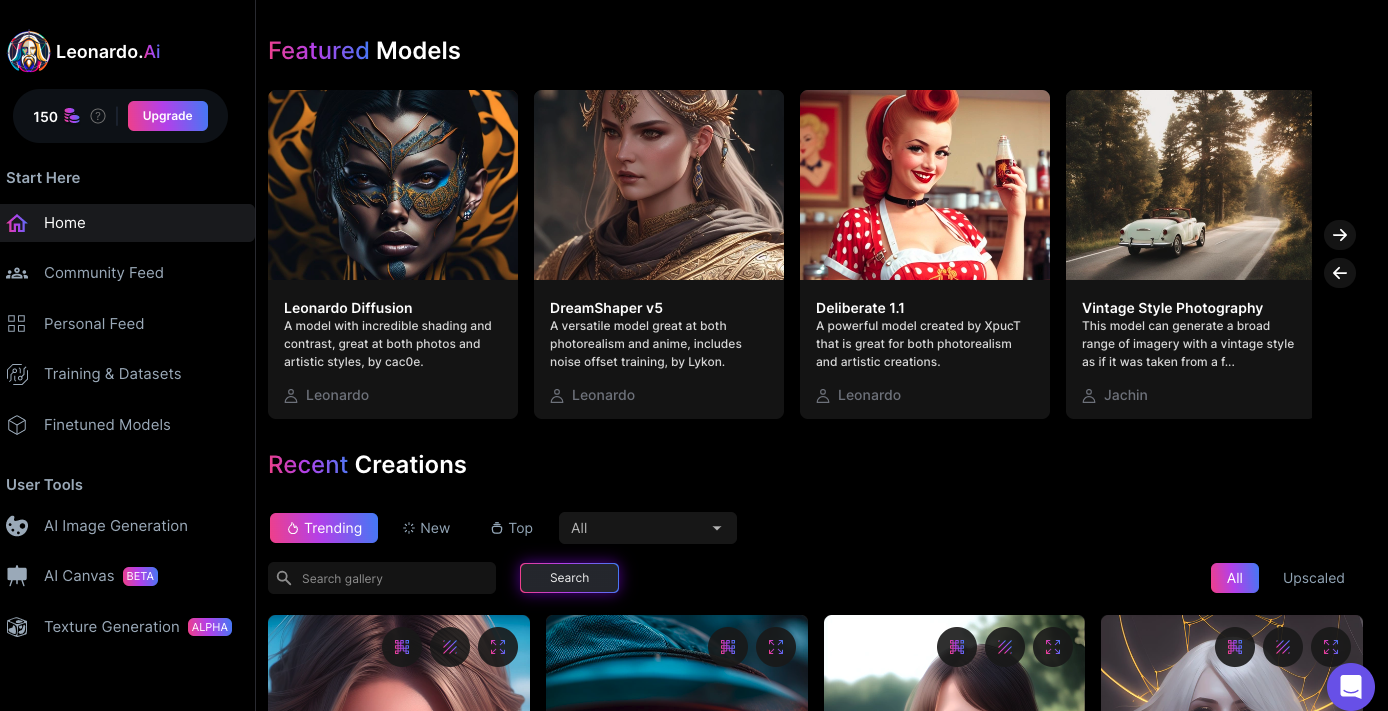
英語ばかりですがこの画像を見ながらやると簡単ですね。
Leonardo.Ai(レオナルドAI)の使い方!
Leonardo.Aiは、無料でかつクオリティーの高い画像が自動生成できる素晴らしいサービスですが、
正直、少し玄人向けで使いこなすのが難しいです。
今回は、最も基本的な「テキストから画像を自動で生成」する流れを紹介します。
まずは完成品から。
【Leonardo.Aiで自動生成したうさぎの絵】

上記の絵をどのようにして生成したのか、流れで解説していきます。
AI Image Generationを起動
左サイドメニューの[User Tools] > [AI Image Generation]をクリックします。
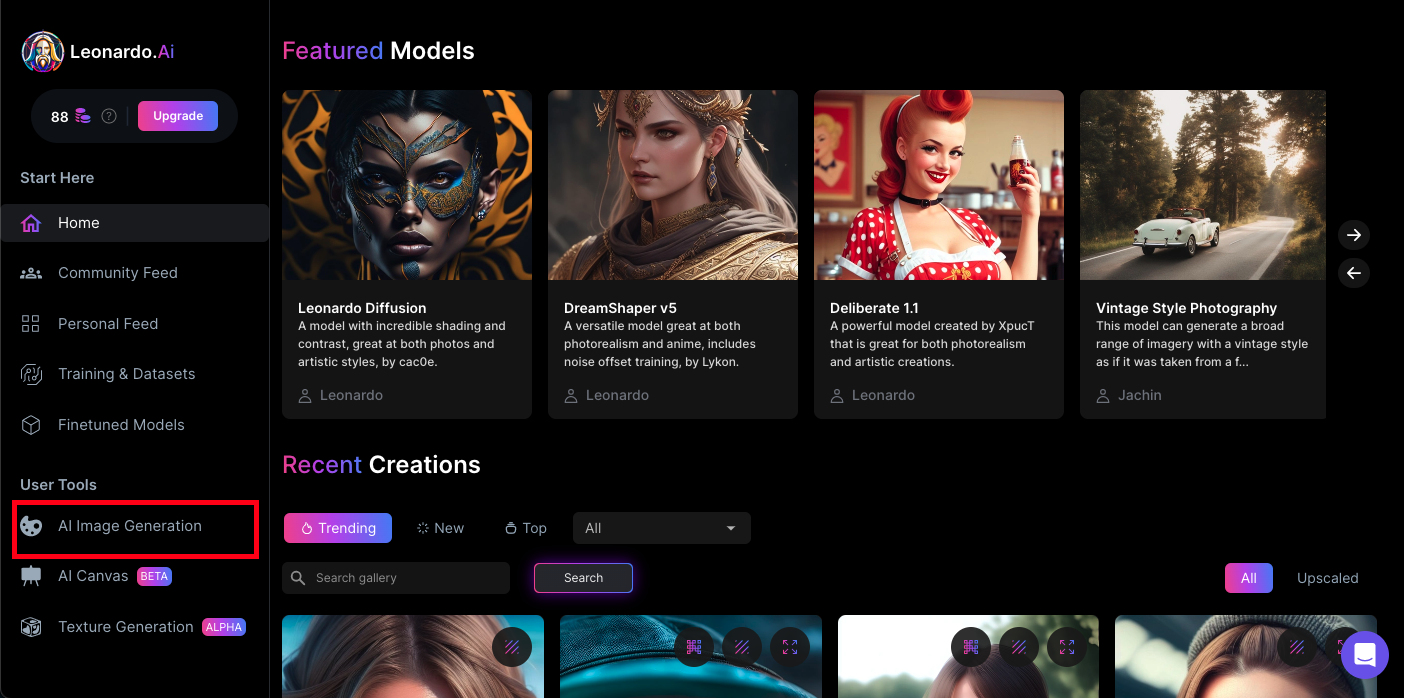
AI Image Generationの設定(サイドメニュー)
生成可能な画像の枚数の確認
左上にある数字は、1日で生成可能な枚数です。生成する度に減っていきいます。
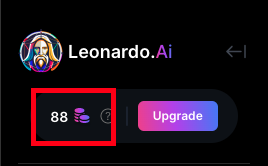
一度の生成で作成される画像数の指定
AIで自動静止する際に、同時に作成される画像の枚数を指定できます。
今回は、2枚に設定しています。
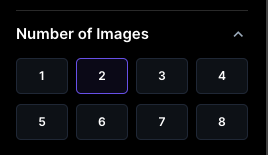
生成する画像のサイズの指定
生成される画像のサイズの指定を行います。
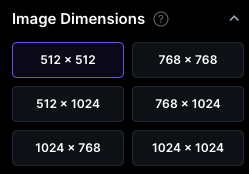
無料の制限枠は768×768の画像サイズが、1日当たり150枚です。
ここで選択するサイズによって消費数が変わりますのでご注意ください。
今回のサンプルは512×512を選択しています。
ホワイトバランスやアスペクト比(縦横)の指定
今回はデフォルトのままです。
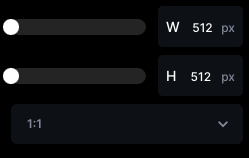
Guidance Scaleの指定
AIで画像生成する際、テキストベースでイメージを入力します。
その入力値を、どの程度自動生成に影響させるかを指定できます。
今回は初期値の7を選択しています。
ContralNetの有効・無効
ControlNet を使用すると、入力画像で画像生成に影響を与えることができます。
今回は使用したいため、無効にしています。
Tiling
背景の繰り返しの有無を指定できます。
今回は使用しないため、無効にしています。
自動生成に使用する画像の指定
Leonardo.Aiはテキストを入力するだけで、画像生成が可能です。
ただ、それだけでなく、画像から画像を生成できたり、入力したテキストにプラスして画像を入力することで、
画像生成に影響を与えることができます。
今回は使用していません。
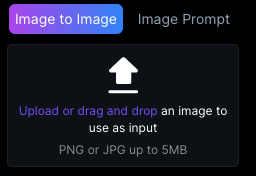
AI Image Generationの設定(メインメニュー)
細かい設定が済んだら、いよいよ画像生成です。
Promptを入力
生成したい画像のPrompt(イメージ)をテキストで入力します。

今回のPromptはシンプルで、イメージとしては下記です。
「うさぎ」が「草原」に「可愛く」「綺麗に」「一匹」でいる絵を作成したい。
↓
Rabbit, Meadow, Cute, Beautiful, Single
自分が作成したい絵のイメージを英語でコンマ区切りで指定していきます。
Google翻訳など使いながら作成すると楽です。
※Home画面に戻って表示されている画像も、選択すると使用されているPromptが確認できるので、参考にしてもいいです。
Finetuned Modelを指定する
生成する際のモデルを選択します。
このモデルの選択で、生成される画像がかなり変わってきますので、非常に重要です。
まず、下図の①の赤枠を選択します。
次に、[Select Custom model]を選択。
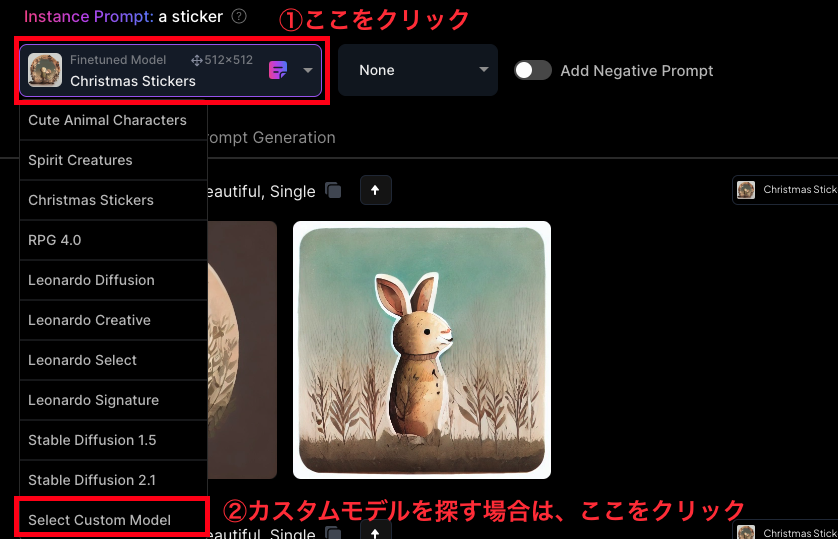
モデルの選択画面が表示されるので「Platfrom Models」を選択すると、あらかじめ準備されているモデルの一覧が表示されます。
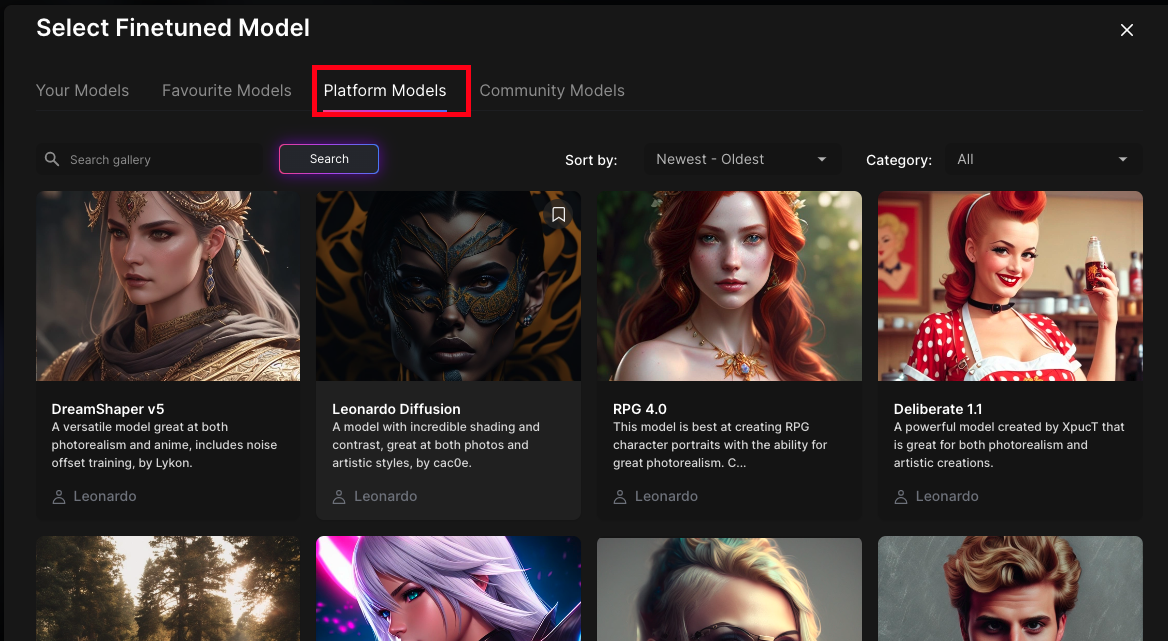
今回はイラスト風にしたかったので「Christmas Stickers」を選択しています。
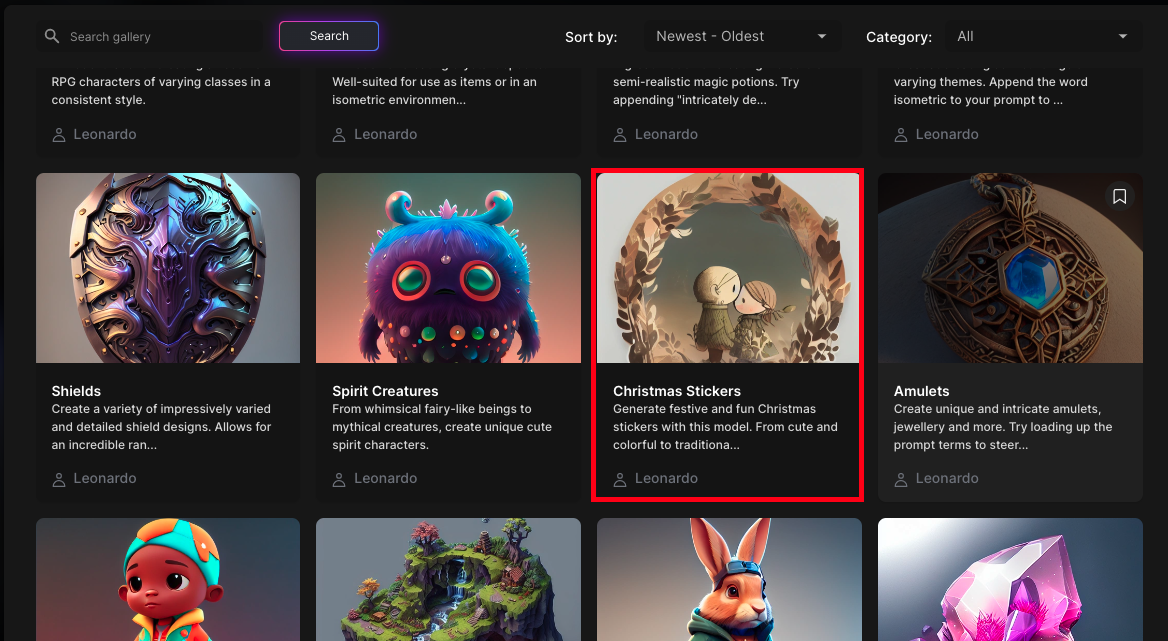
AI Image Generationの実行
ここまで設定ができたら後は生成するだけです。
[Generate]ボタンをクリックすると、自動生成が開始され、しばらく待つと画像が出来上がります。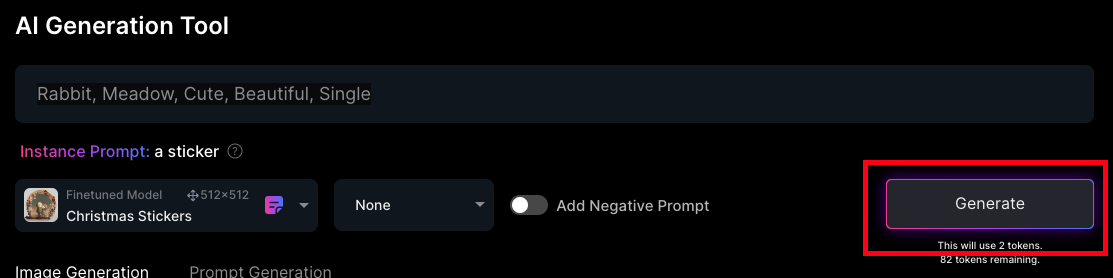
簡単ではありますが、ものの数分でうさぎのイラストを生成することが出来ました!
Leonardo.AiレオナルドAI)は無料アプリ?
Leonardo.Ai(レオナルドAI)は無料で使え、かつ、作成した画像は商用利用可能なサービスです。
また、Webブラウザ上で利用可能なためアプリをインストールする必要もありません。
ただ、無料だと生成できる画像数の上限が決まっていて、768ピクセル×768ピクセルの画像ファイルを、一日当たり150枚生成可能です。
また翌日になれば、150枚の上限はリセットされるため、個人利用でれば無料枠で十分使える範囲です。
もし、それ以上画像ファイルを生成したい場合は有料化する必要があります。
まとめ
今回は、話題の「Leonardo.Ai(レオナルドAI)」について始め方や使い方を紹介しました。
紹介した使い方はLeonardo.Aiの基本中の基本です。
もっと高度なことがしたいという方は、Youtubeなどに使い方の動画がアップされているので、お勧めです。
最後まで読んでいただきありがとうございました。



