TikTokやYoutubeなのどのSNSで、動画投稿をする人が増えていますね。
動画を投稿したいけど、動画編集の仕方がわからないので諦めおようかなという思う方も多いはず。
そこで今回は、初心者でも簡単に動画編集ができる、おすすめアプリについて紹介します。
iPhone/Android対応しているので、是非活用してみてください!
目次
初心者でも動画編集が簡単!おすすめアプリ【iPhone/Android対応】
動画編集アプリFilmora(フィモーラ)とは
Filmora(フィモーラ)は、YoutubeやTiktokなどの動画作成でよく使用されている、人気の高い動画編集アプリです。
SNS向けに大量の人気テンプレートが用意されており、スピーディーに動画作成が行えるため、多くのYoutuberやTiktokerに愛用されています。
また、クイックカット&合成、無料の音楽やテキスト、動画背景差し替え、スピードランプなど、プロ仕様の動画編集機能が搭載されていることから、初心者の方からプロの方まで、幅広いニーズに対応できる動画編集アプリです。
フィモーラの特徴
Filmora(フィモーラ)の特徴としては下記になります。
- YouTube、インスタグラム、TikTokなどのSNS向けのビデオをスマホやタブレットで作れる
- 初心者にとって、シンプルで使いやすい動画編集アプリ
- 無料で動画作成を試すことができる
- 無料版でも有料版とほぼ同じ機能を利用することが可能
- 3日間無料で有料プランのお試しが可能
- プロの方でも満足できる豊富な機能を搭載
特に個人的におすすめなのが、初めて動画編集をする方ですね!
初めての動画編集って、動画編集ソフトを購入したはいいもの、本当の購入したソフトで自分のイメージしている動画が作成ができるかは使ってみないと分かりません。
その点、Filmora(フィモーラ)では無料で動画編集を試すことができるので、そういった心配は不要ですね!
TikTok動画編集の仕方!動画編集アプリFilmoraの使い方
では早速動画編集アプリのFilmoraの使い方について紹介していきます。
※スマートフォンでの操作を想定しており、iPhoneでの解説となっていますのでご認識ください。
基本的な使い方紹介
まず、Filmoraでの動画編集の全体的な流れをざっくりと説明します。
- アプリを起動する
- 新しいプロジェクトを作成する
- 編集したい動画をインポートする or カメラで動作を作成する
- 動画を編集する
- 動画カット&トリミング
- 動画を増やす(追加)・分割編集
- 動画の一部を削除する
- BGM追加
- エフェクト追加
- テキスト挿入
- etc
- 作成動画をエクスポートする
とてもシンプルですね!
それぞれ詳しい手順について後続で説明しますので、ご自身に必要な箇所をご参考ください。
アプリインストール方法
iOSの方は、下記リンクよりAppStoreからからインストール可能です。
Androidの方は、下記リンクよりGoogle Playからインストールします。
もちろんPCでもできます!
※以降の画面はiPhoneでの画面表示となります。
アプリを起動すると、初回時は「トラッキングの許可」と「プライバシーポリシー・利用規約への同意」に対する確認が表示されます。
【トラッキングの確認画面】
許可するしないは、どちらでもOKです。
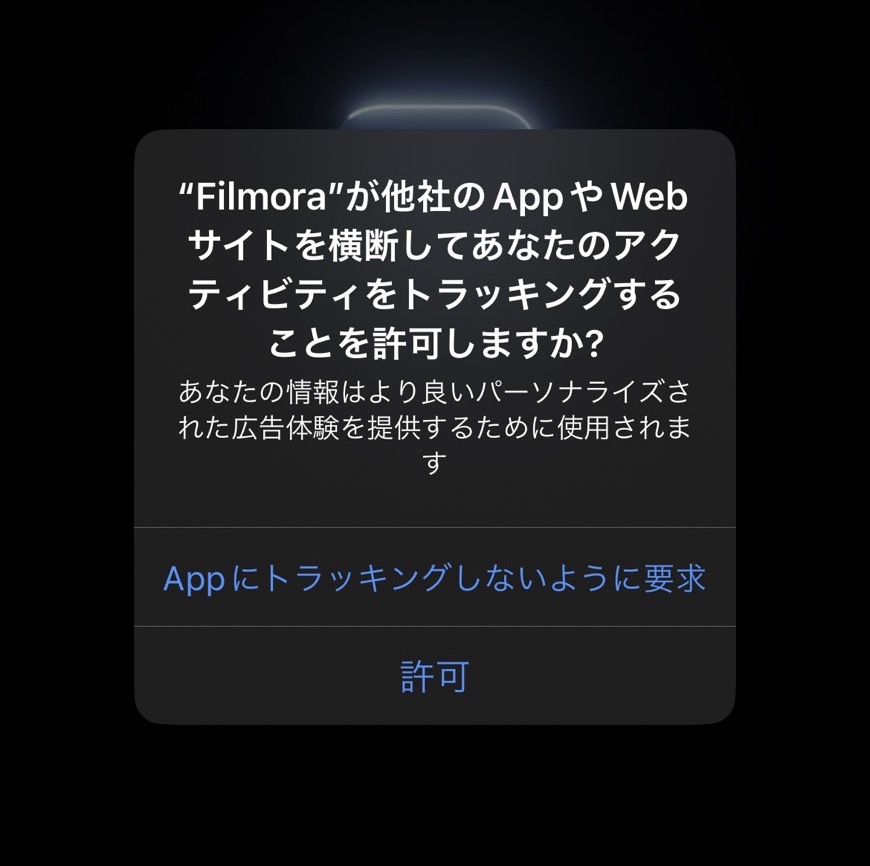
【プライバシーポリシー・利用規約の同意画面】
同意しないとアプリを利用できないので、同意しましょう。
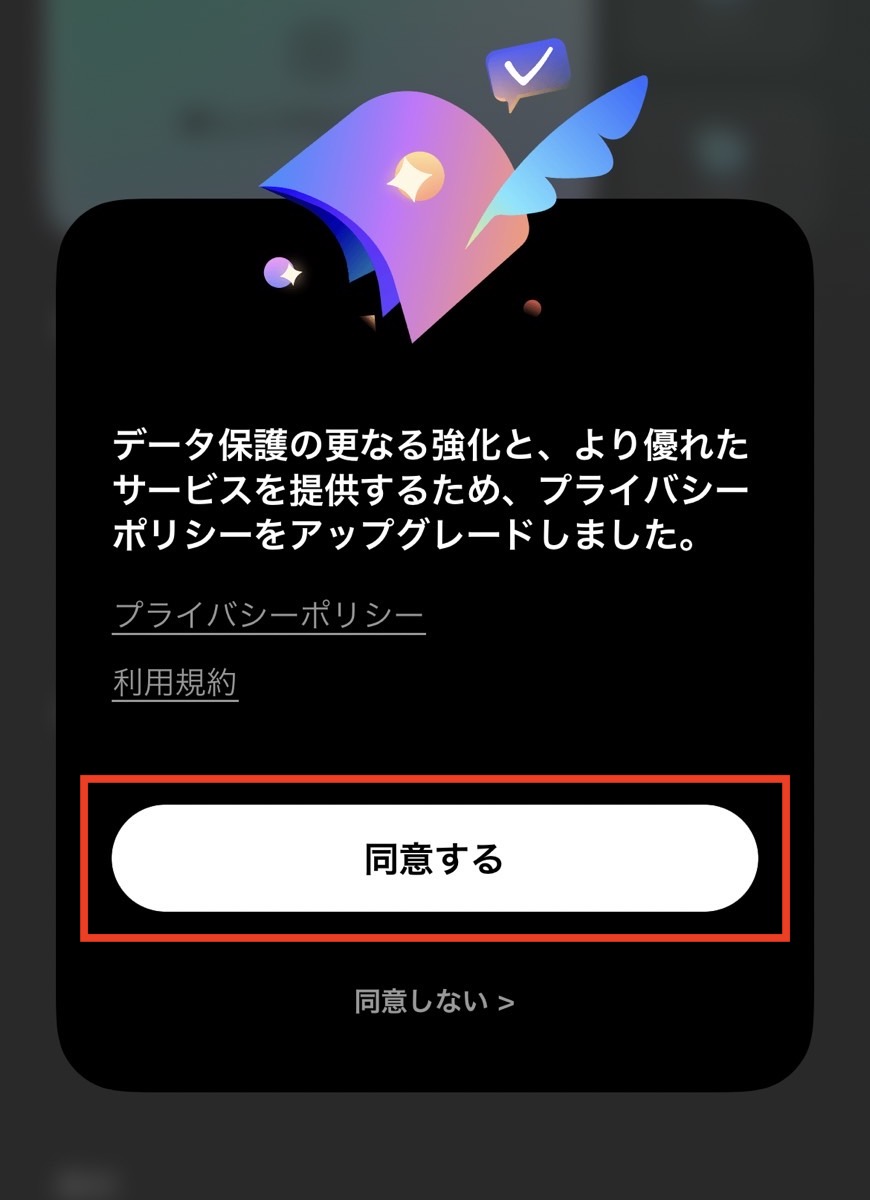
同意が完了すると、「Filmora Pro」という有料版を利用するかしないかの確認画面が表示されます。
無料版で進める場合は、画面左上にある「戻る」アイコンをクリックしましょう。
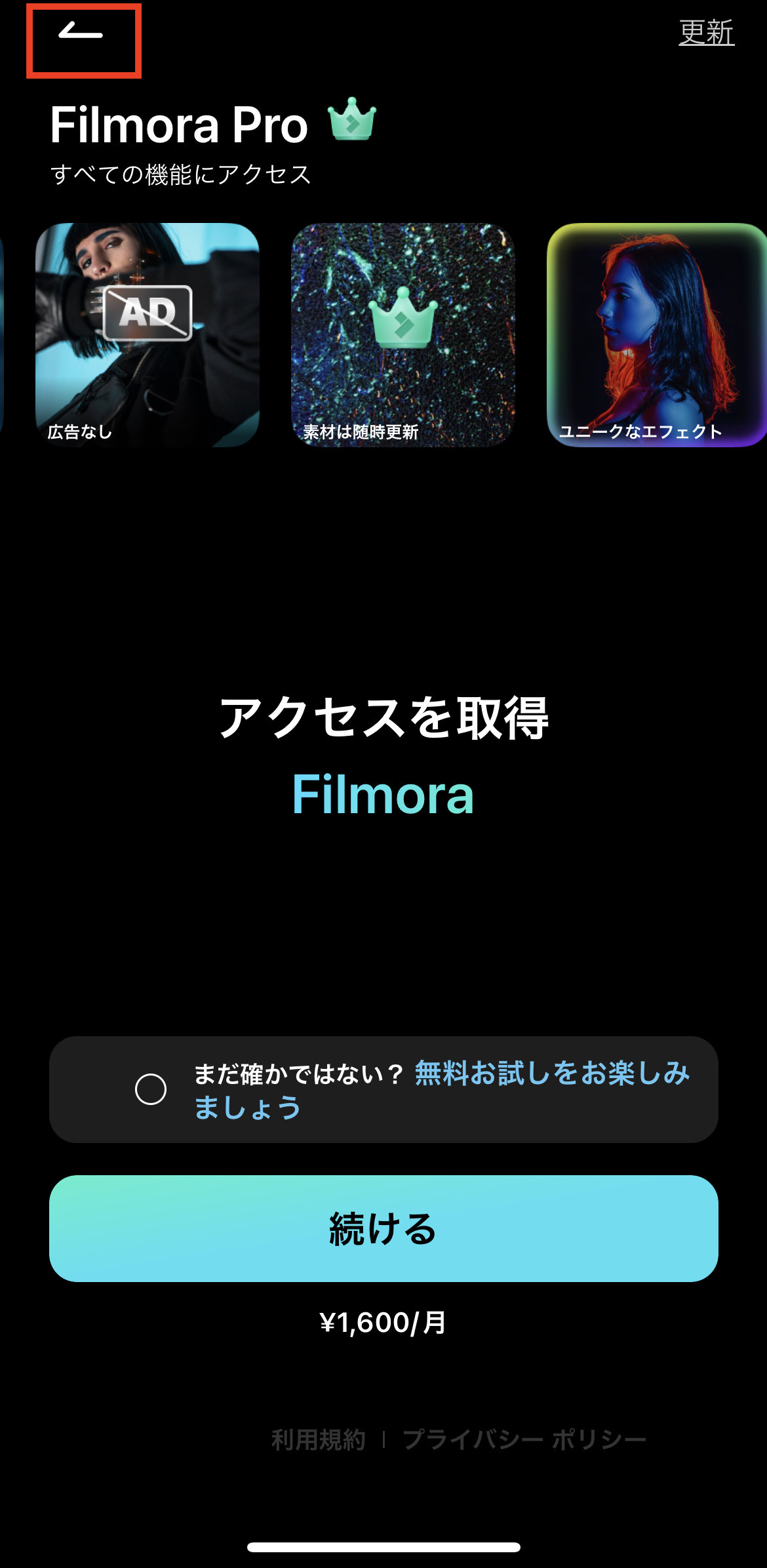
※「続ける」をクリックすると、有料版の契約画面に遷移します。無料利用の方は間違えないようご注意ください。
以上でインストール 及び初期設定が完了です。
新しいプロジェクトの作成方法
作成方法はとても簡単です。
フッターメニューの「編集」を選択し、画面左上にある「新しいプロジェクト」をクリックします。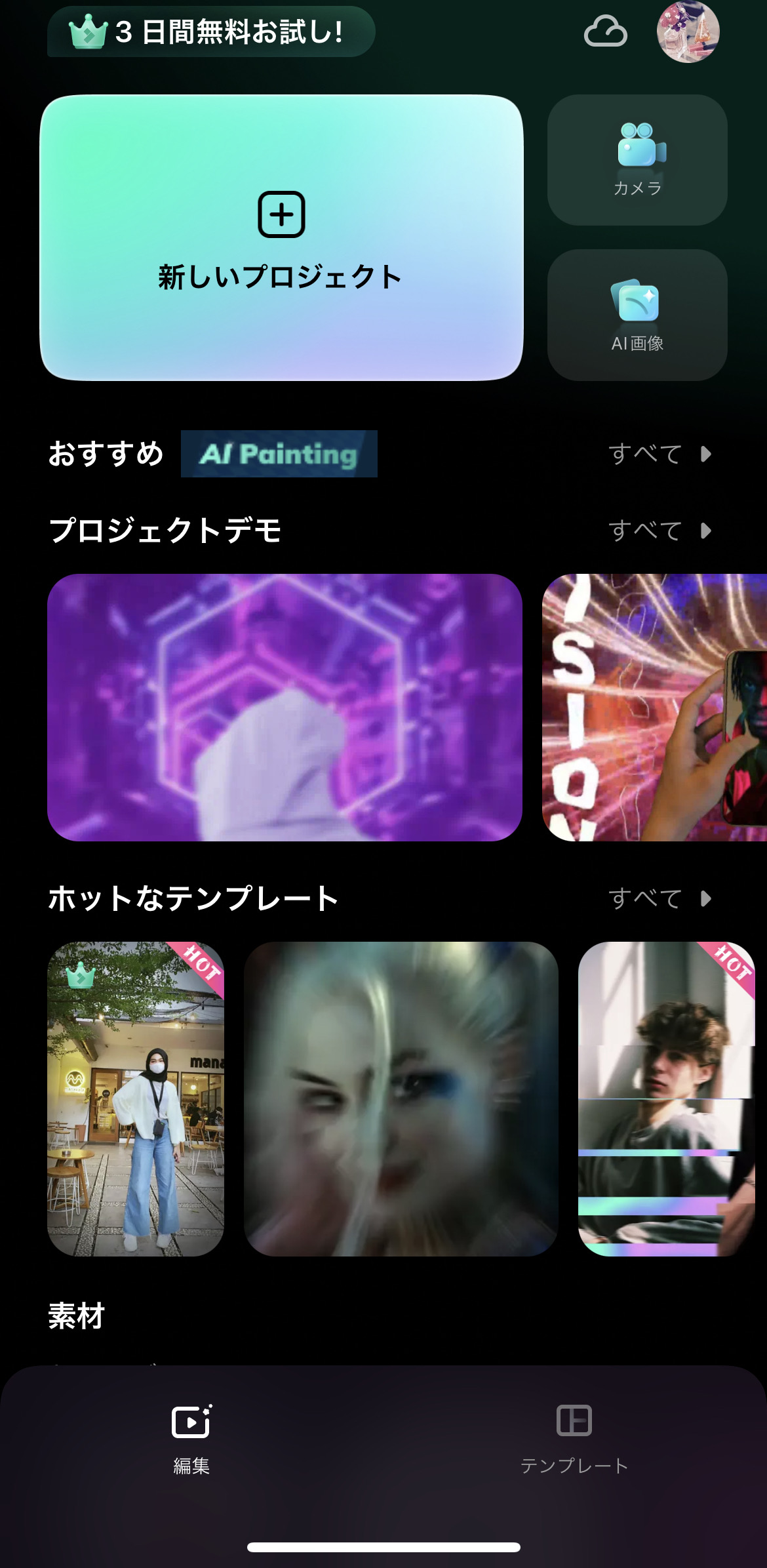
インポート
編集する動画をインポートします。
※初めてインポートする場合は、Filmoraから写真へのアクセス権の確認画面が表示されます。
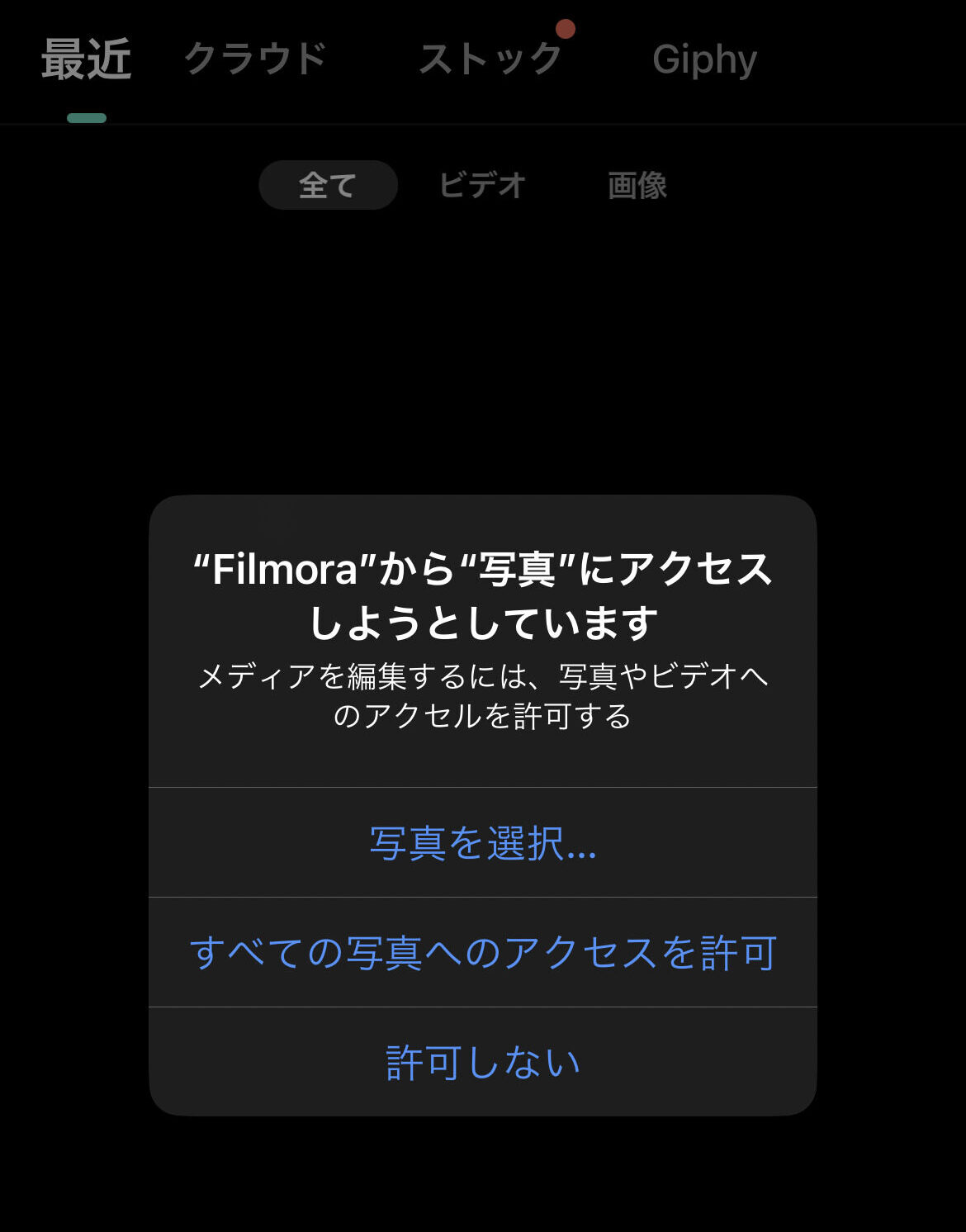
ご自身の使い方に合わせて、権限を設定しましょう。
補足:アクセス権の選択しについて
・すべての写真へのアクセスを許可
アルバムアプリの写真・動画全てを、Filmoraで閲覧できるようにしたい場合
・写真を選択…
アルバムアプリの写真・動画のうち、自分が選択したもののみFilmoraで閲覧できるように制限をかけたい場合
権限は個別アプリの設定で、いつでも変更可能です。
※今回は「写真を選択…」した場合の流れになります。
アルバムから編集したい動画を選択し、「完了」をクリックします。
Filmoraの新規プロジェクト作成画面に戻ると、選択した動画が一覧に表示されます。
編集したい画像を選択し、インポートボタンをクリックします。
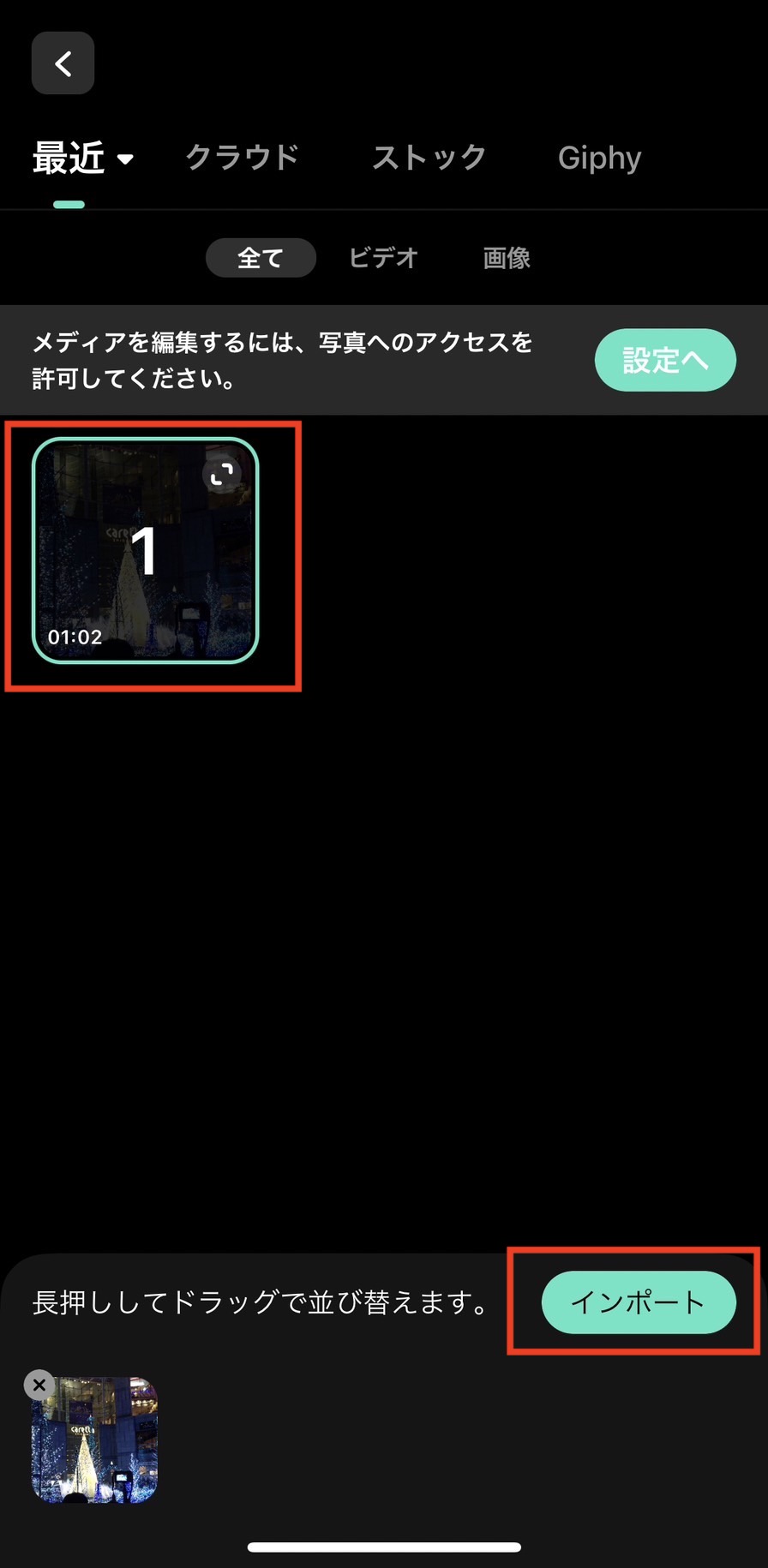
動画編集画面が表示されたら、インポート成功です!
動画のカット(トリミング)
今回は1分ちょっとあるサンプル動画を10秒にトリミングしてみます。
フッターメーニューの「トリム」アイコンをクリック。
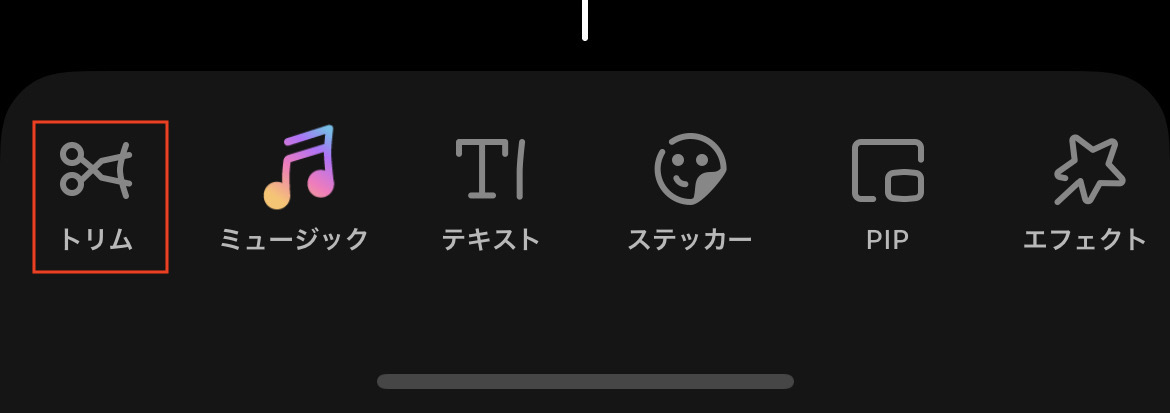
まず、先頭の不要な部分をカットします。
編集対象の動画の編集バー(横長に延びているバー)が左右にスクロールできるので、削除したい部分までスクロールします。(下図参照)
動画の左側を消したい場合は、下図の赤枠で囲っている「左側をトリムする」アイコンをクリックします。
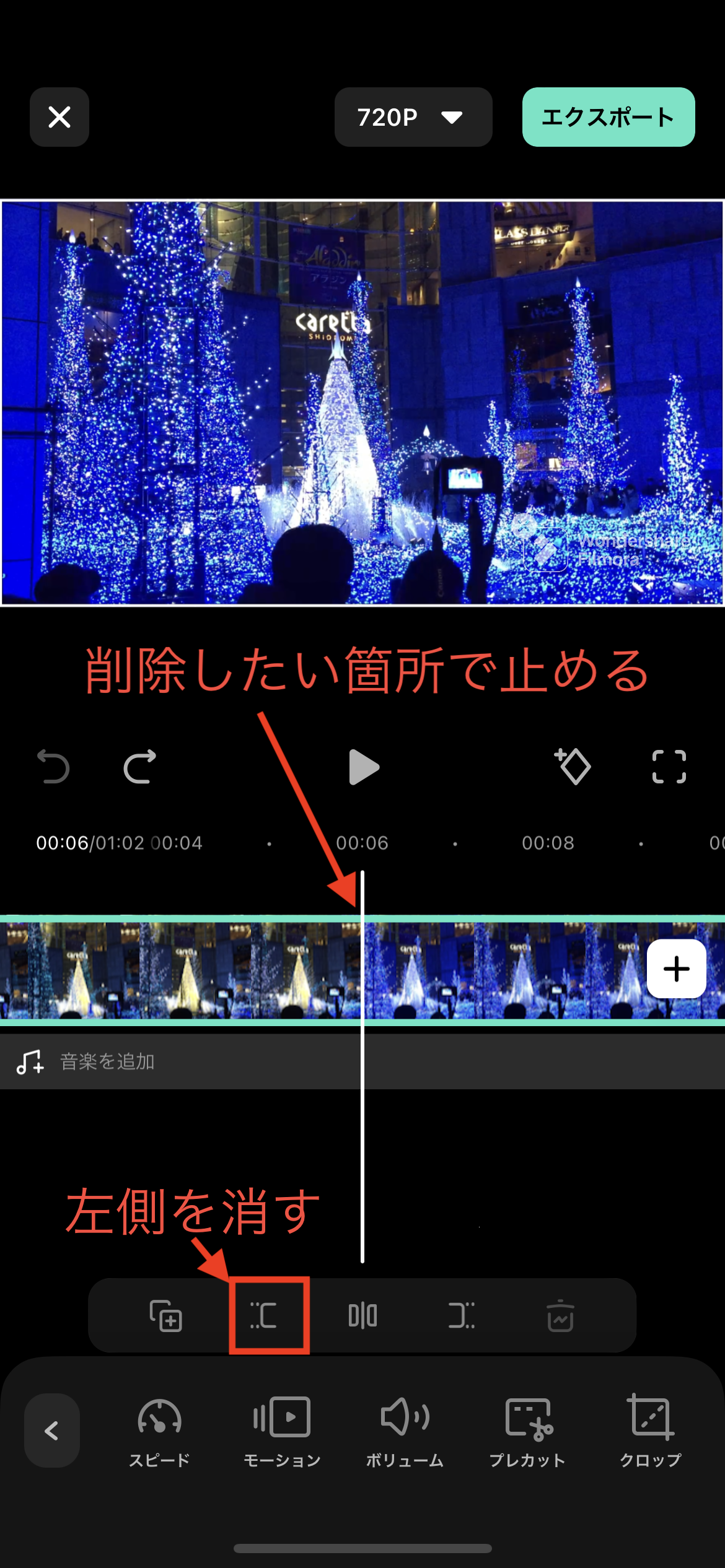
これで、先頭の不要な箇所をカットすることができました。
次に、カットした先頭から10秒間までのシーンを抜き取りたいので、10秒以降の部分をカットします。
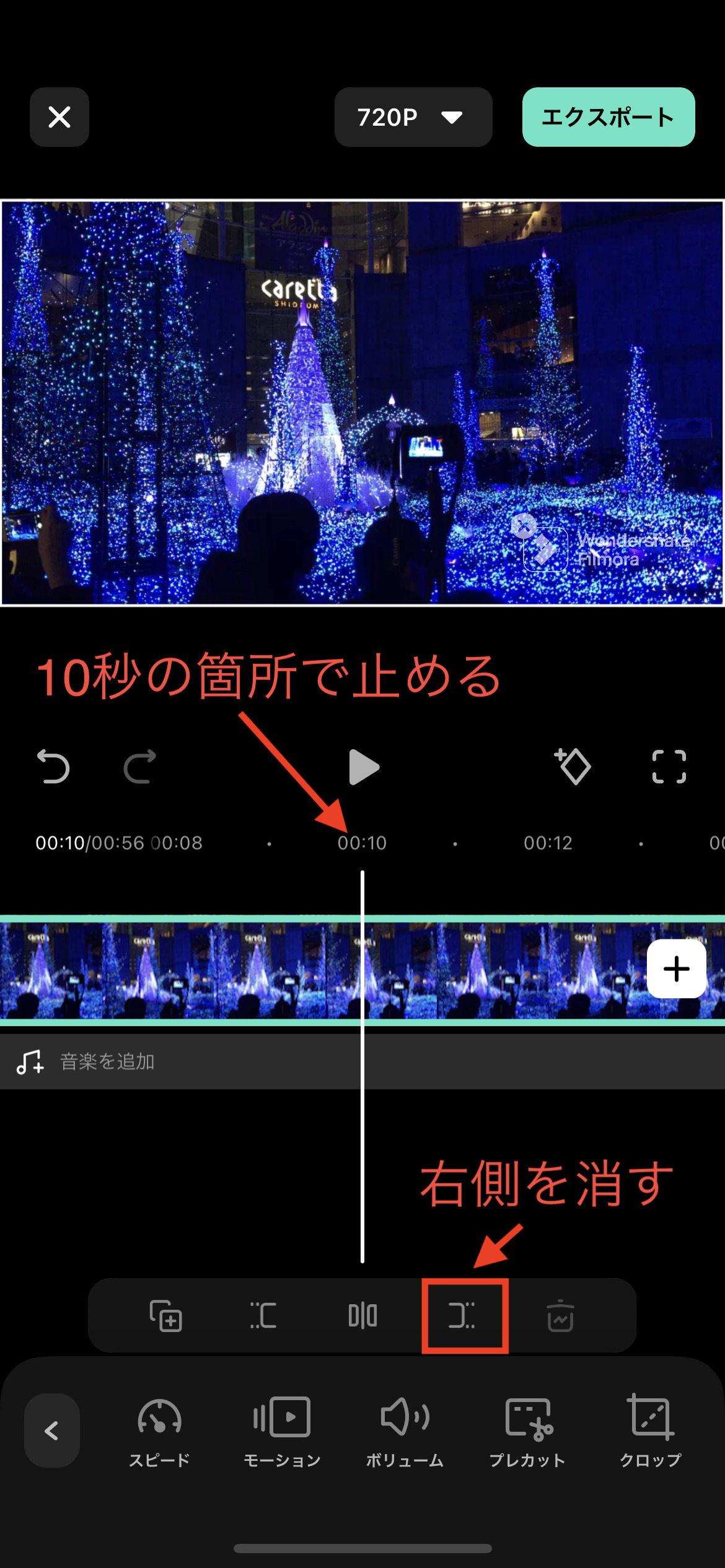
以上で、1分の動画から10秒間を抜き取ることができました。
特定の部分をカット・トリミングしたい!という方は、同じ手順で試してみてください!
動画の分割編集をする
分割したい場合も、フッターメーニューの「トリム」から分割することが可能です。
編集バーを分割したい箇所で止め、「分割する」アイコンをクリックします。
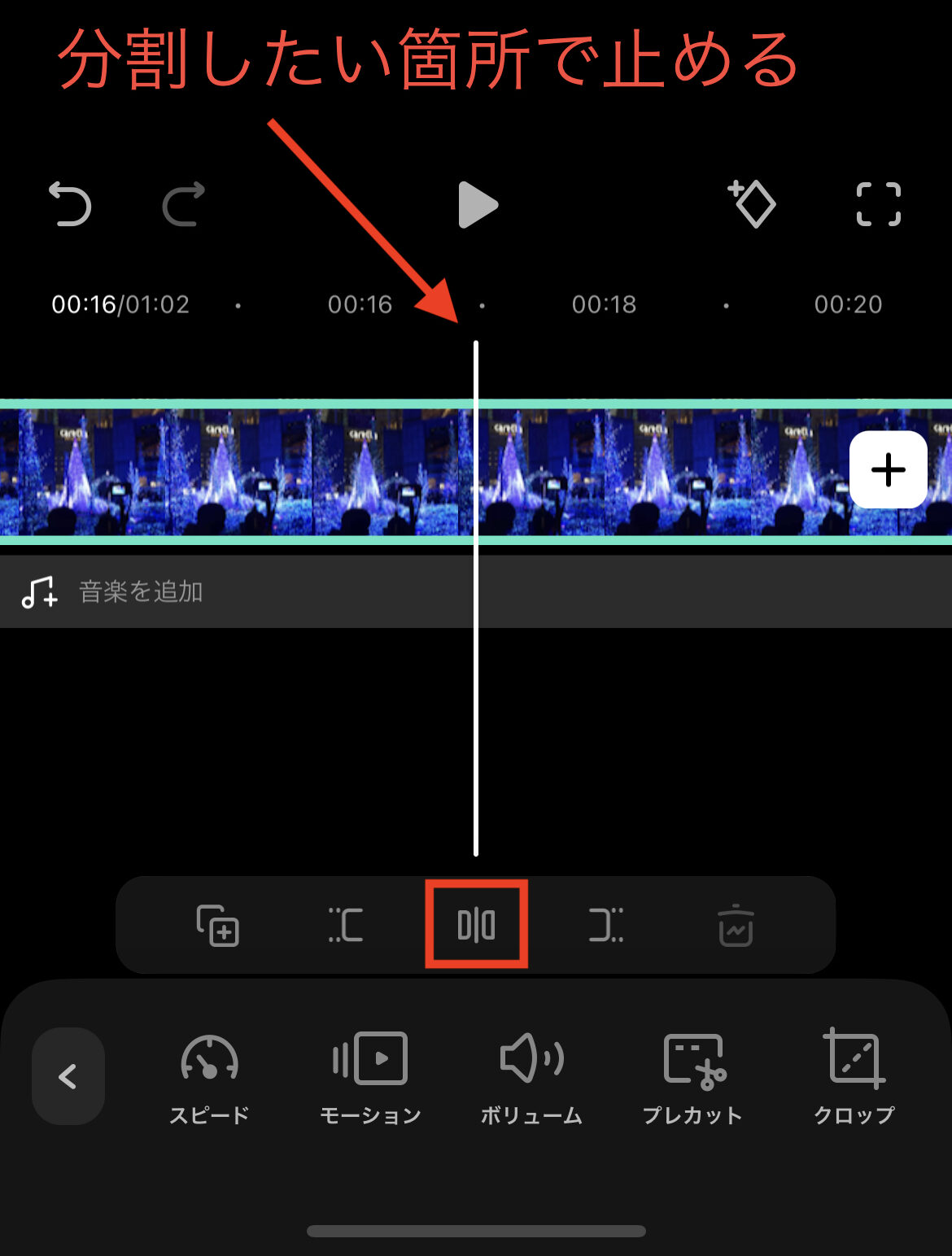
止めた箇所を境いに、元の動画が左右に分割されれば、分割完了です。
動画の一部を削除する
動画の一部を削除する場合は、動画の分割と削除を組み合わせることで可能です。
削除したい箇所の先頭・末尾で2箇所、動画を分割します。(下図参考)
分割してできた削除対象の範囲を選択し、削除アイコンをクリックすれば、削除したい範囲だけを削除することができます。
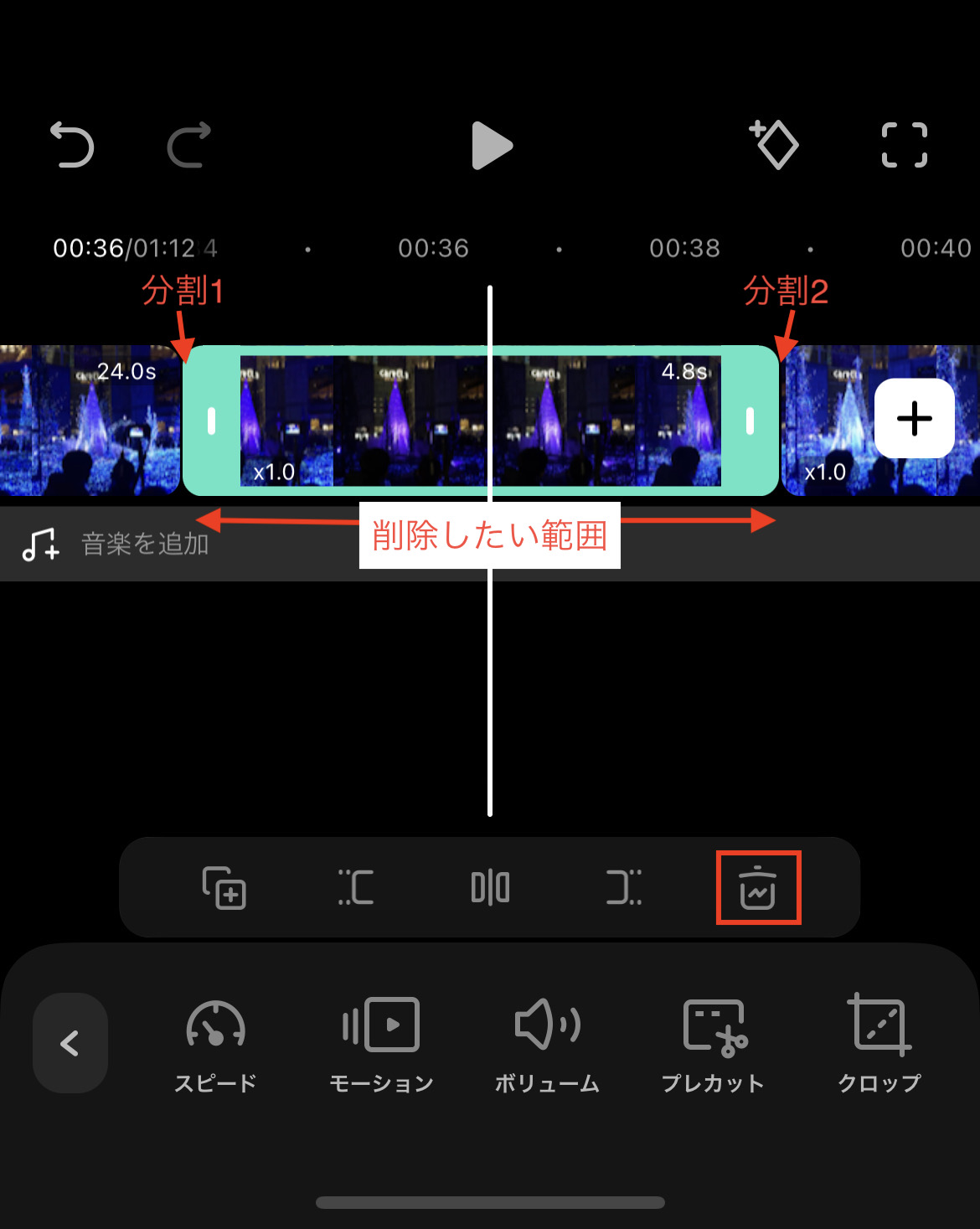
選択されている範囲が消えれば、削除完了です。
動画を増やす(追加)
動画を追加したい場合は「+」ボタンをクリックし、追加したい動画をインポートします。
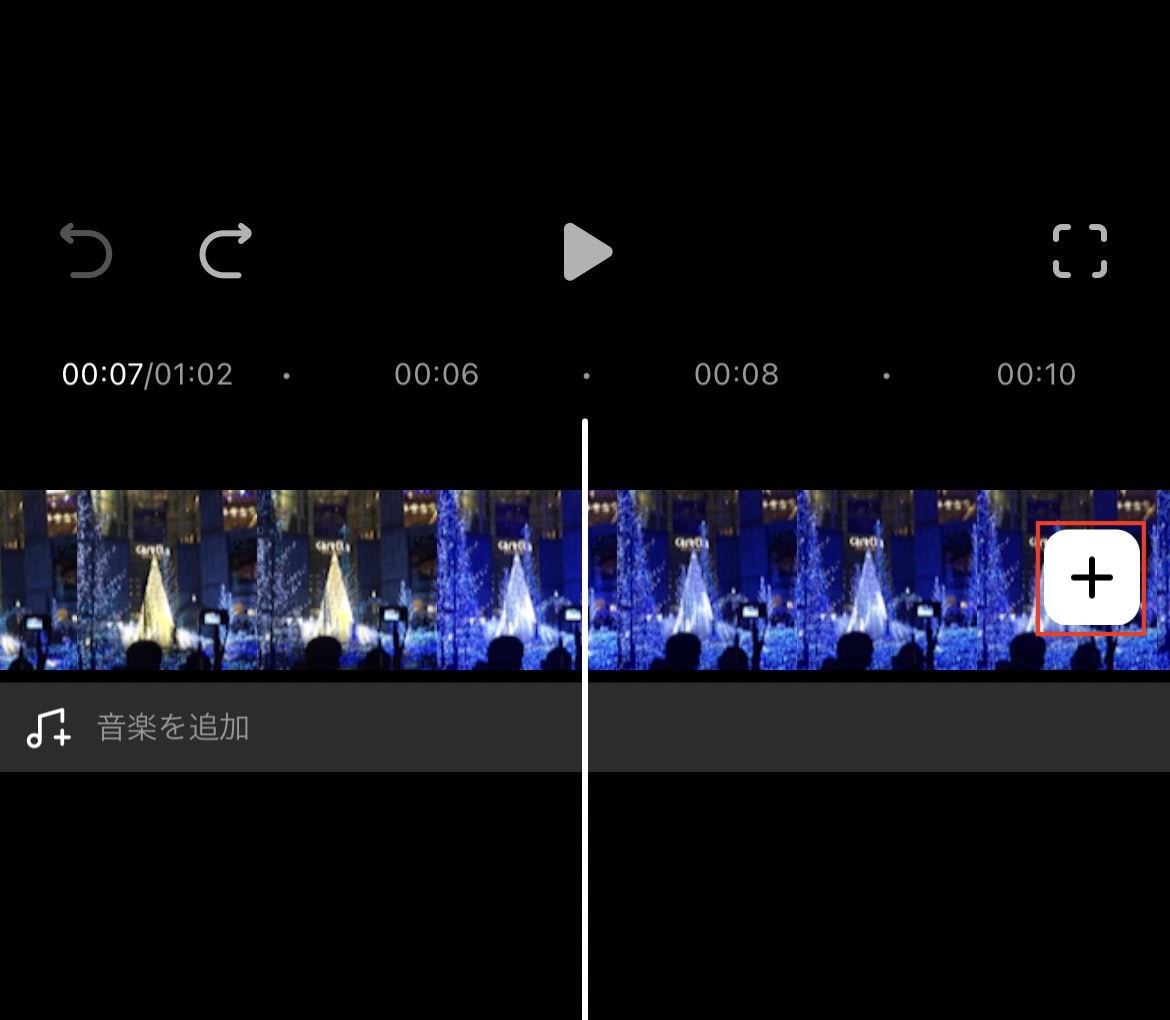
下図のように新しく動画が追加されていればOKです。
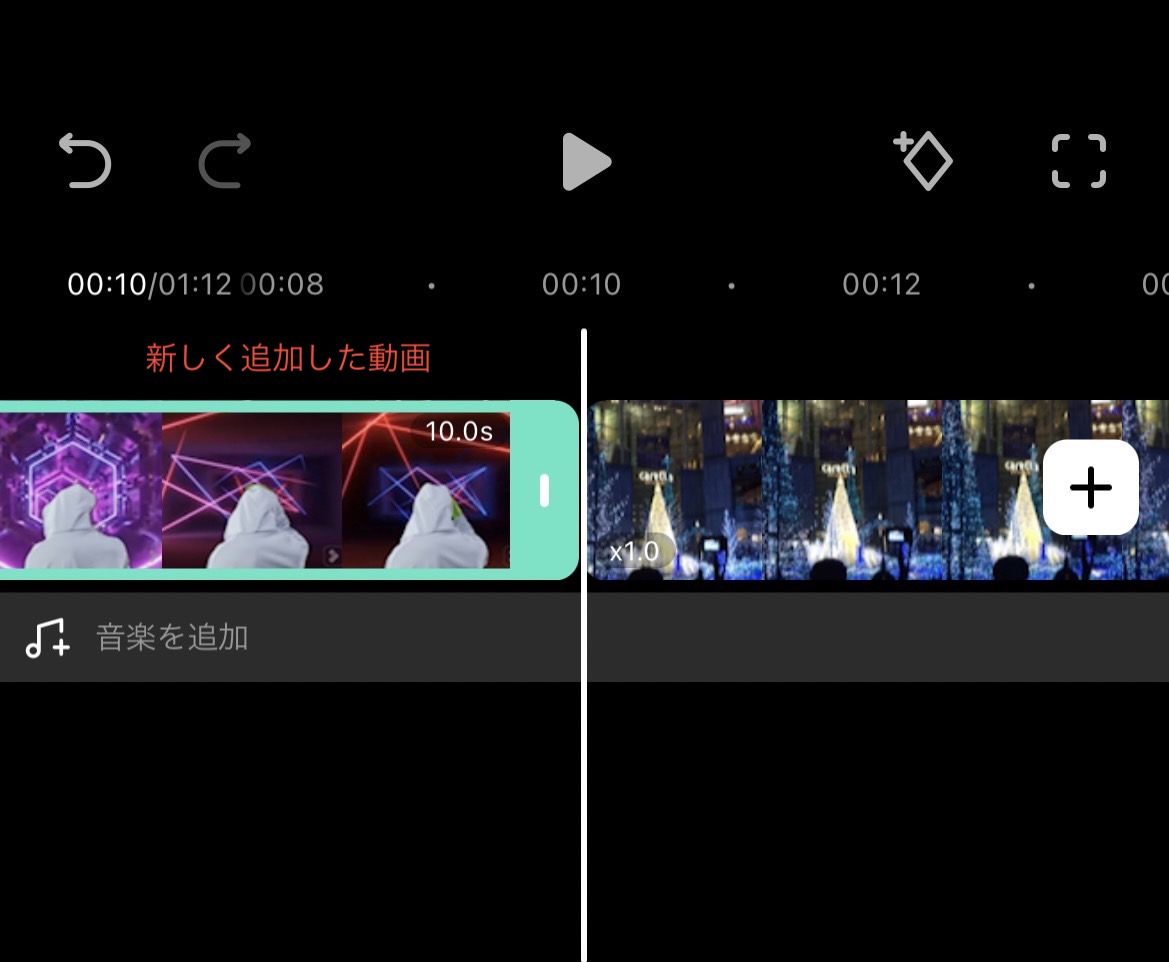
新しく追加した動画を移動したい場合(古い動画の後方など)は、長押しすることで移動可能となります。
BGMを入れる
BGM(音楽)を入れるのも非常に簡単です。
フッターメニューの「ミュージック」アイコンをクリック。
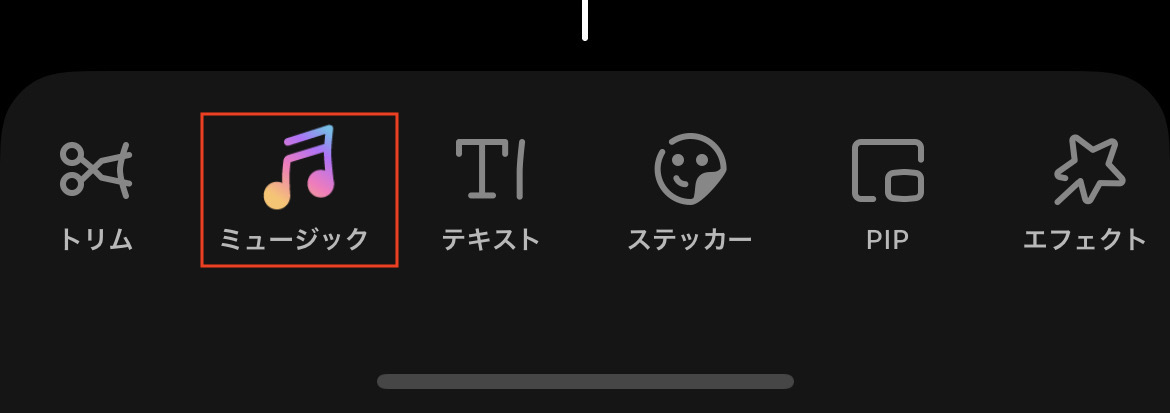
フッターメニューが下図のように切り替わるので、再度一番左にある「ミュージック」アイコンをクリックします。
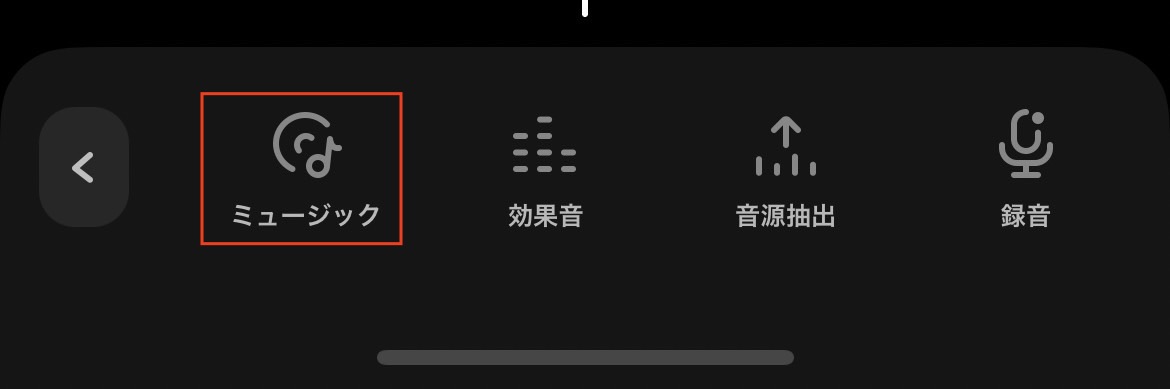
「音楽を追加」という画面が表示されますので、この画面から追加したい音楽を選択し、追加します。
画面上部で、音楽を追加する方法の選択ができます。
「ファイル」「抽出」「iTunes」「AirDrop」を選択できます。ご自身の音源の場所に応じて選択しましょう。
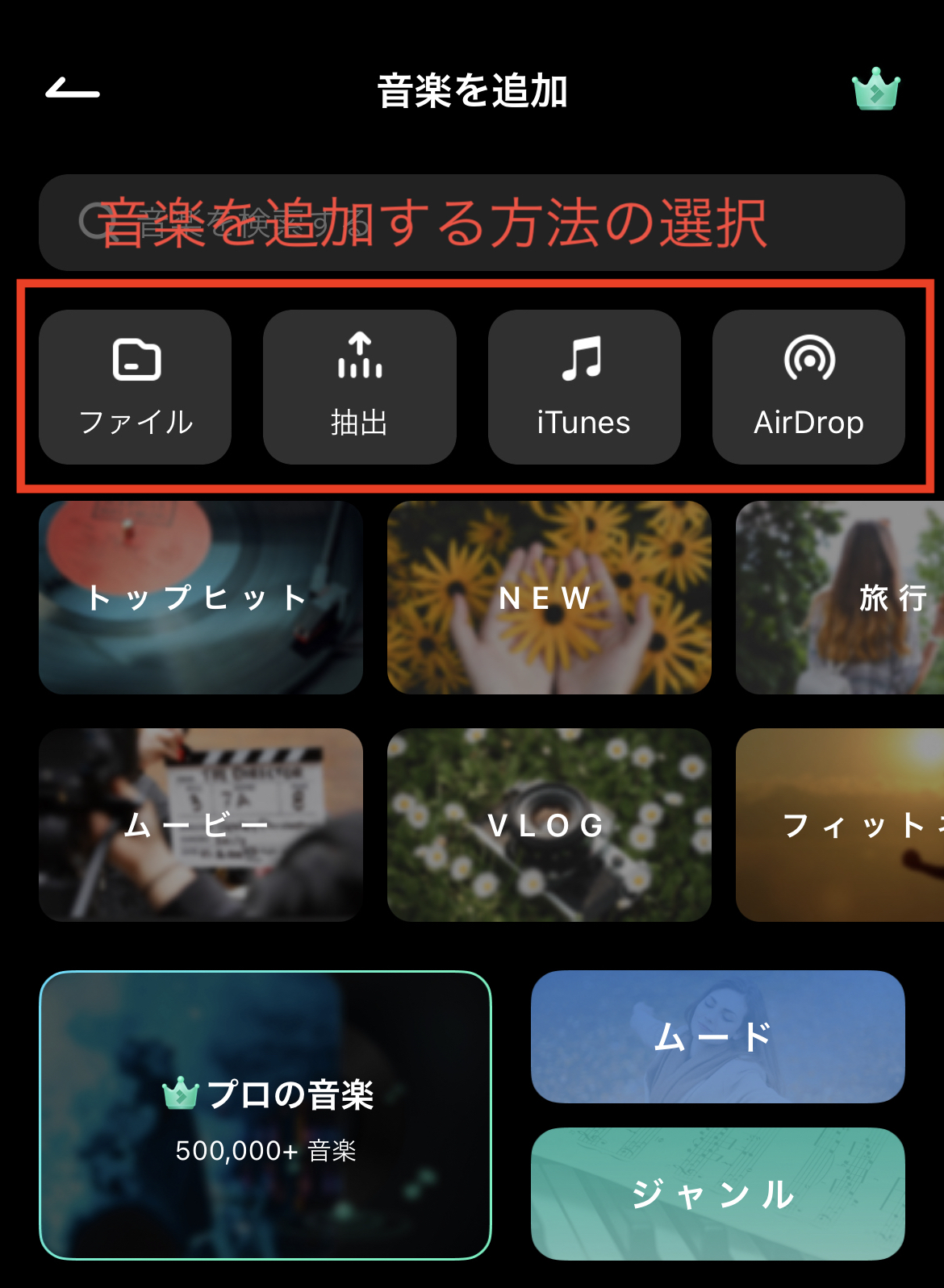
サンプルミュージックが豊富なのもFilmoraの魅力の一つ。
今回は、Filmoraにあるサンプルミュージックを「トップヒット」というカテゴリから選択します。
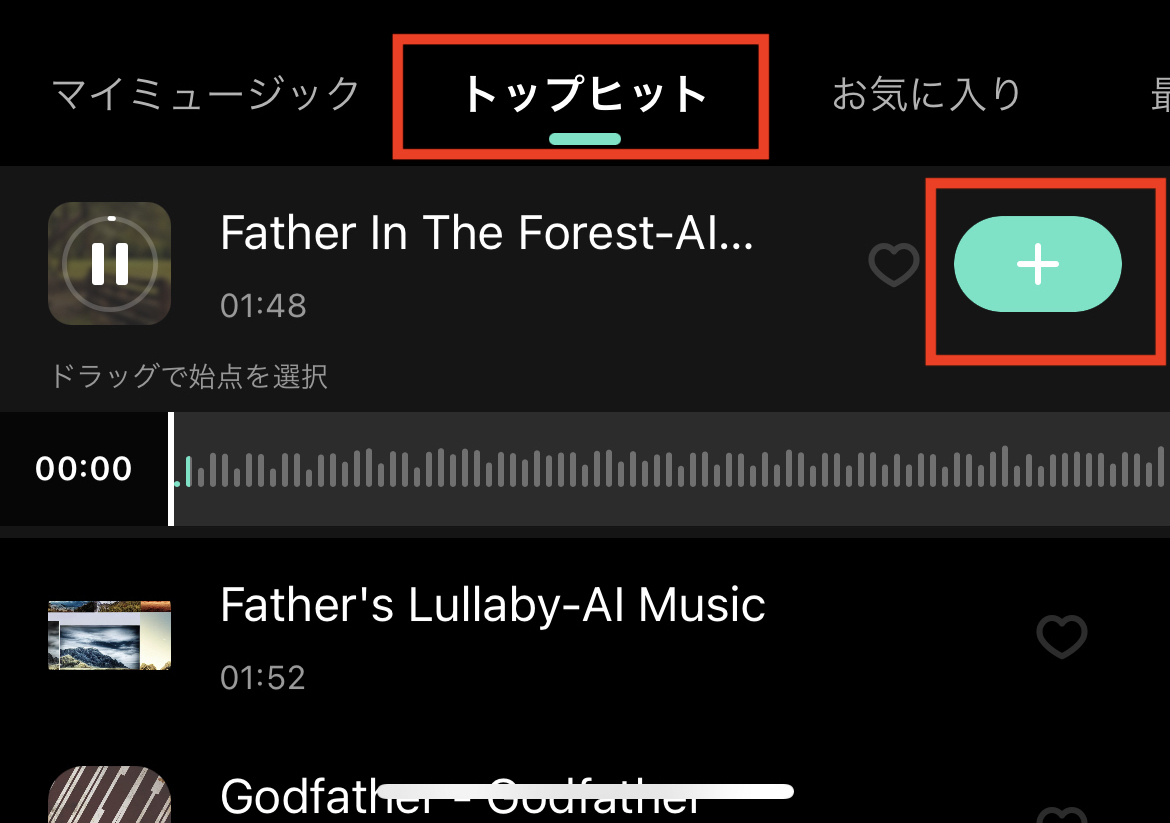
追加したい音楽を選択すると、上図のように「+」ボタンが表示されるので、クリックします。
編集画面に戻り、音楽の編集バーが追加されていれば、PBG(音楽)の追加完了です。
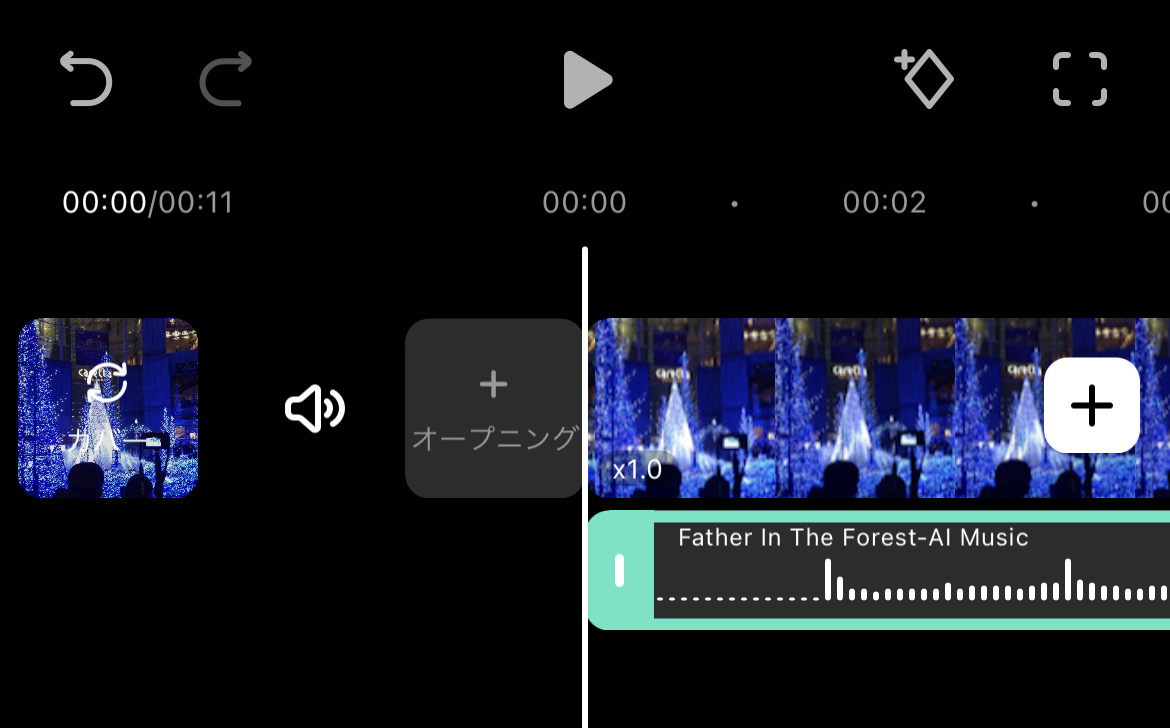
音楽のフェードイン・アウト
音楽の編集バーを選択し、フッターメニューの「フェード」アイコンをクリックします。
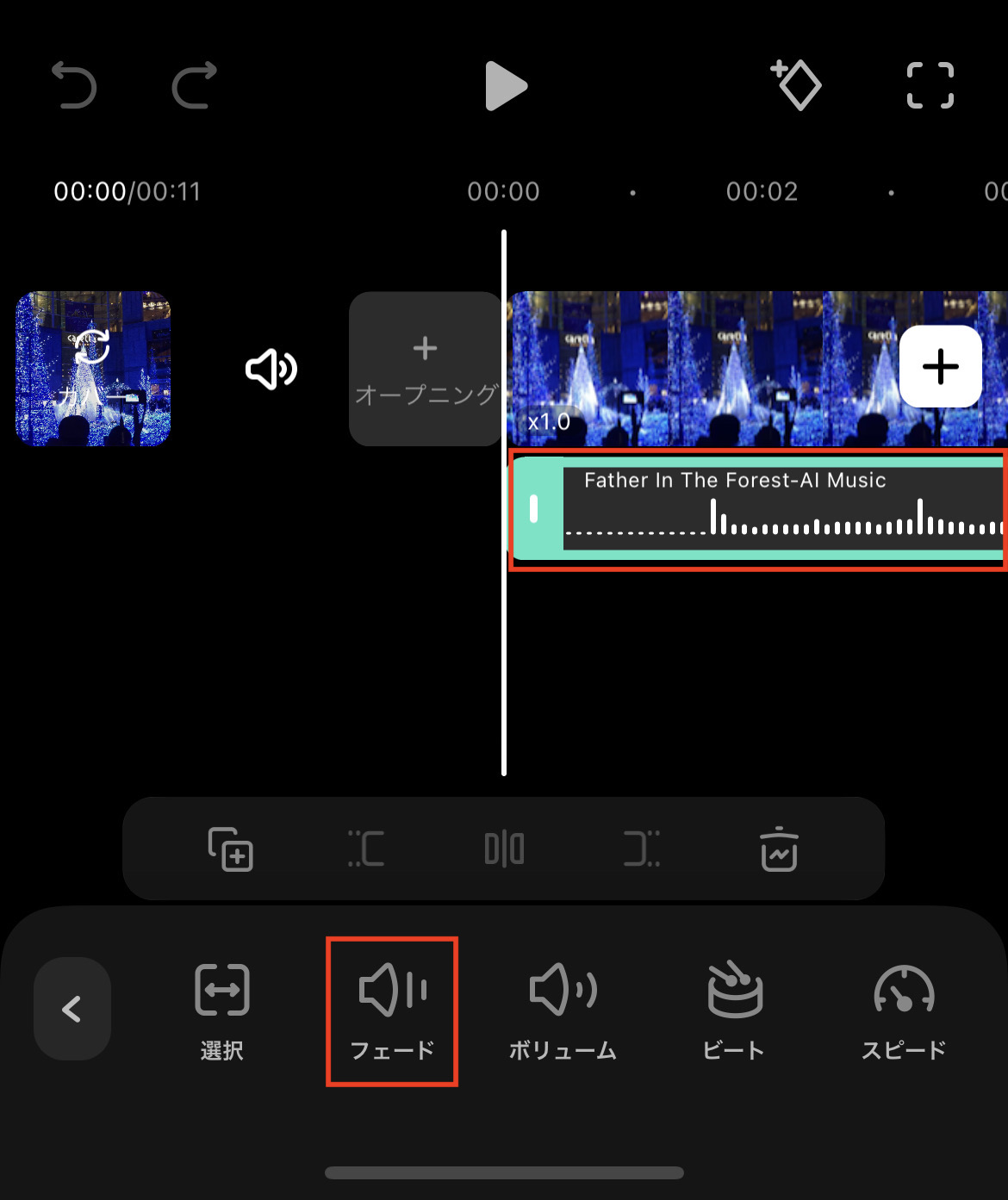
下図のようにフェードの設定画面が開きます。
フェードイン・フェードアウト、それぞれの長さを設定することができます。
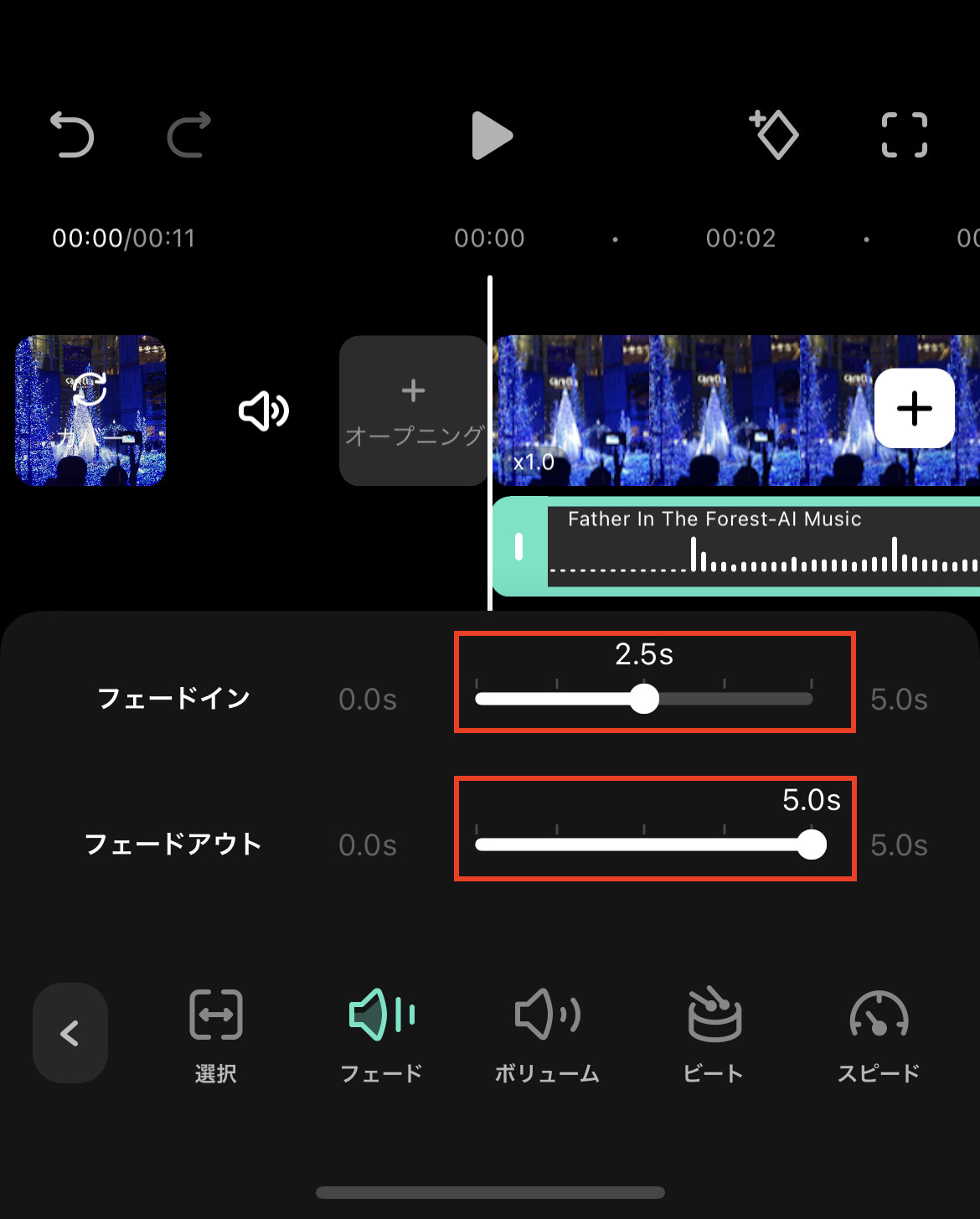
上記の図では、フェードインは2.5秒かけて行い、フェードアウトは5.0秒かけて行う、という設定にしています。
以上でフェードイン・フェードアウトの設定は完了です。
音量調整
音量調整は、音楽の編集バーをクリックし、フッターメニューの「ボリューム」アイコンをクリック。
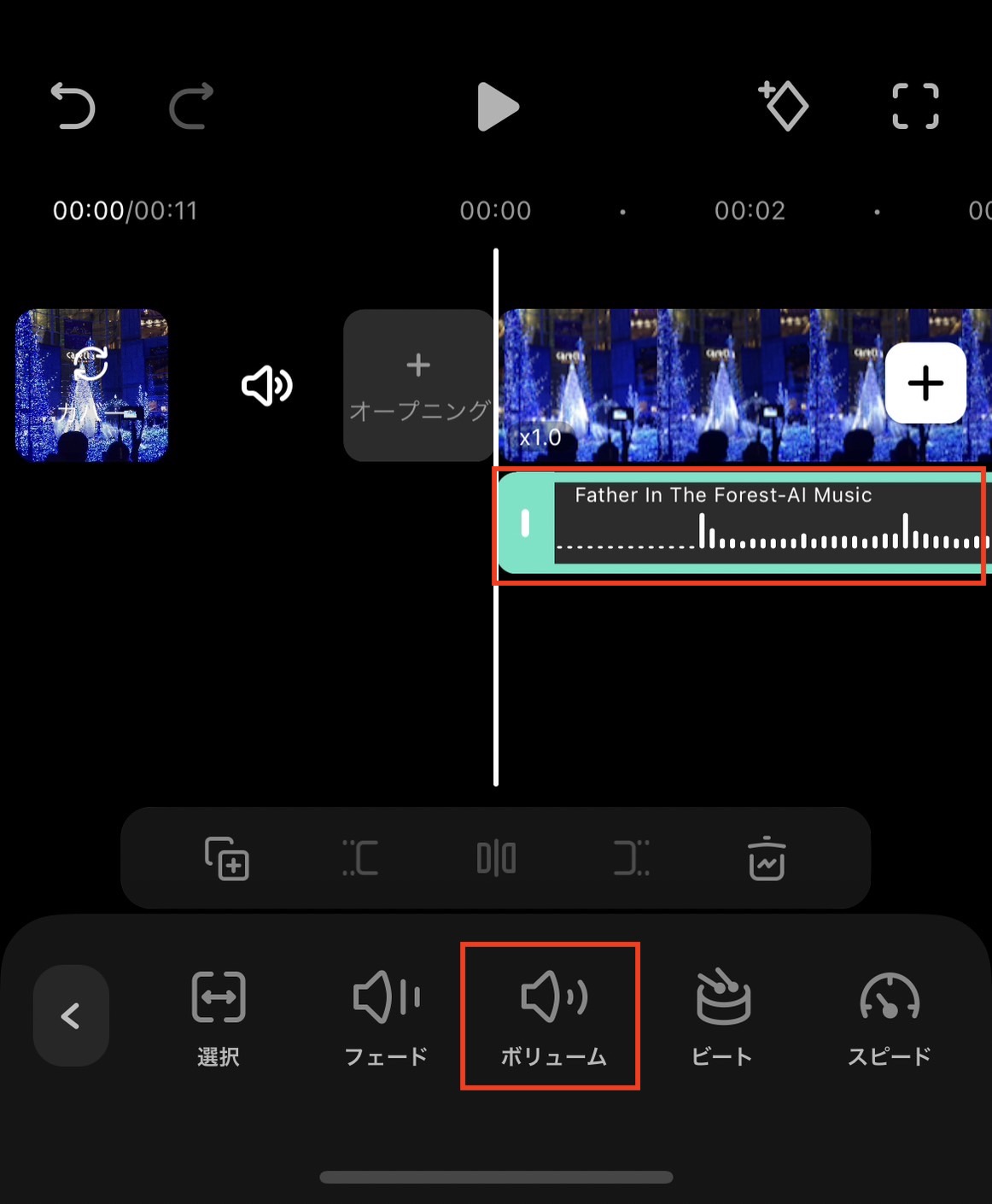
下図のように音量調整のバーが表示されるので、ご自身の好みの音量にバーを調整しましょう。
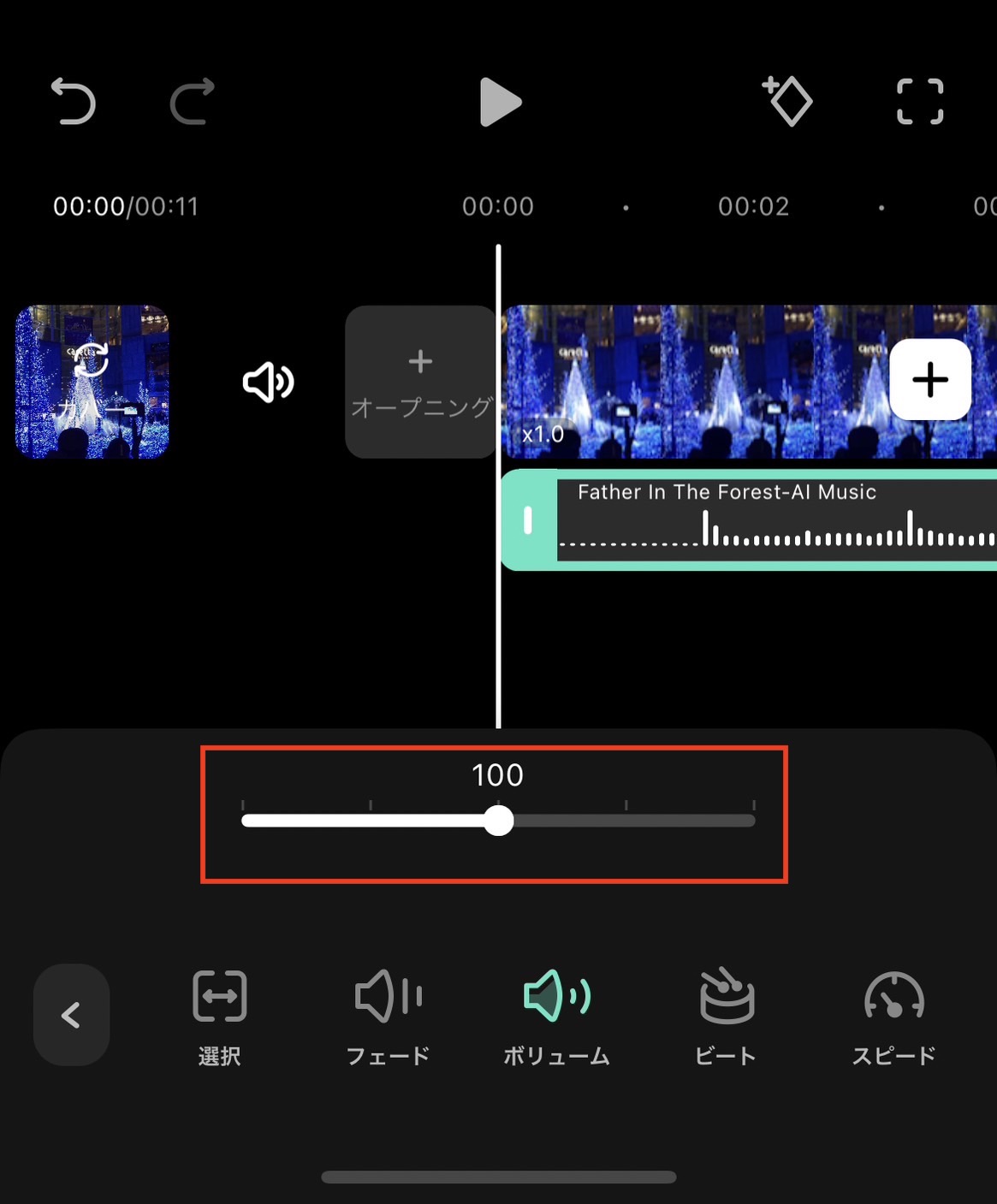
オリジナルの音量を100とし、調整できます。
補足:元の動画の音声を消したい場合
動画の編集バーを選択し、同じようにボリューム編集画面を開きます。
音量調節バーを一番左にすると音量を0にできます。
テキストの入れ方
フッターメニューの「テキスト」アイコンをクリックします。
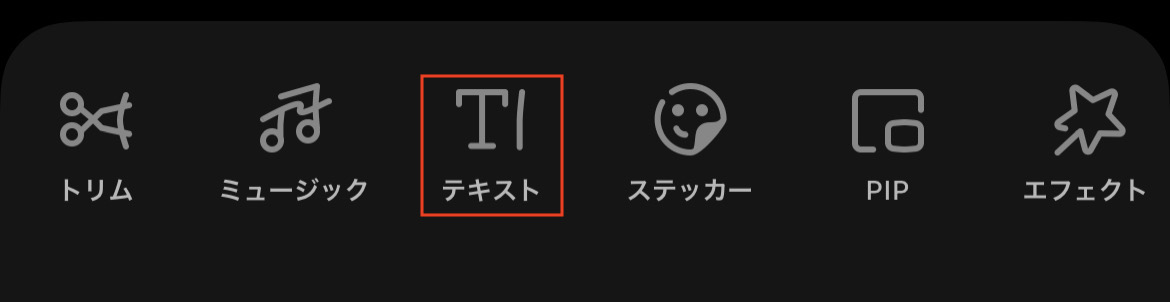
フッターメニューが切り替わります。
シンプルなテキストを追加する場合は「追加」アイコンをクリックします。
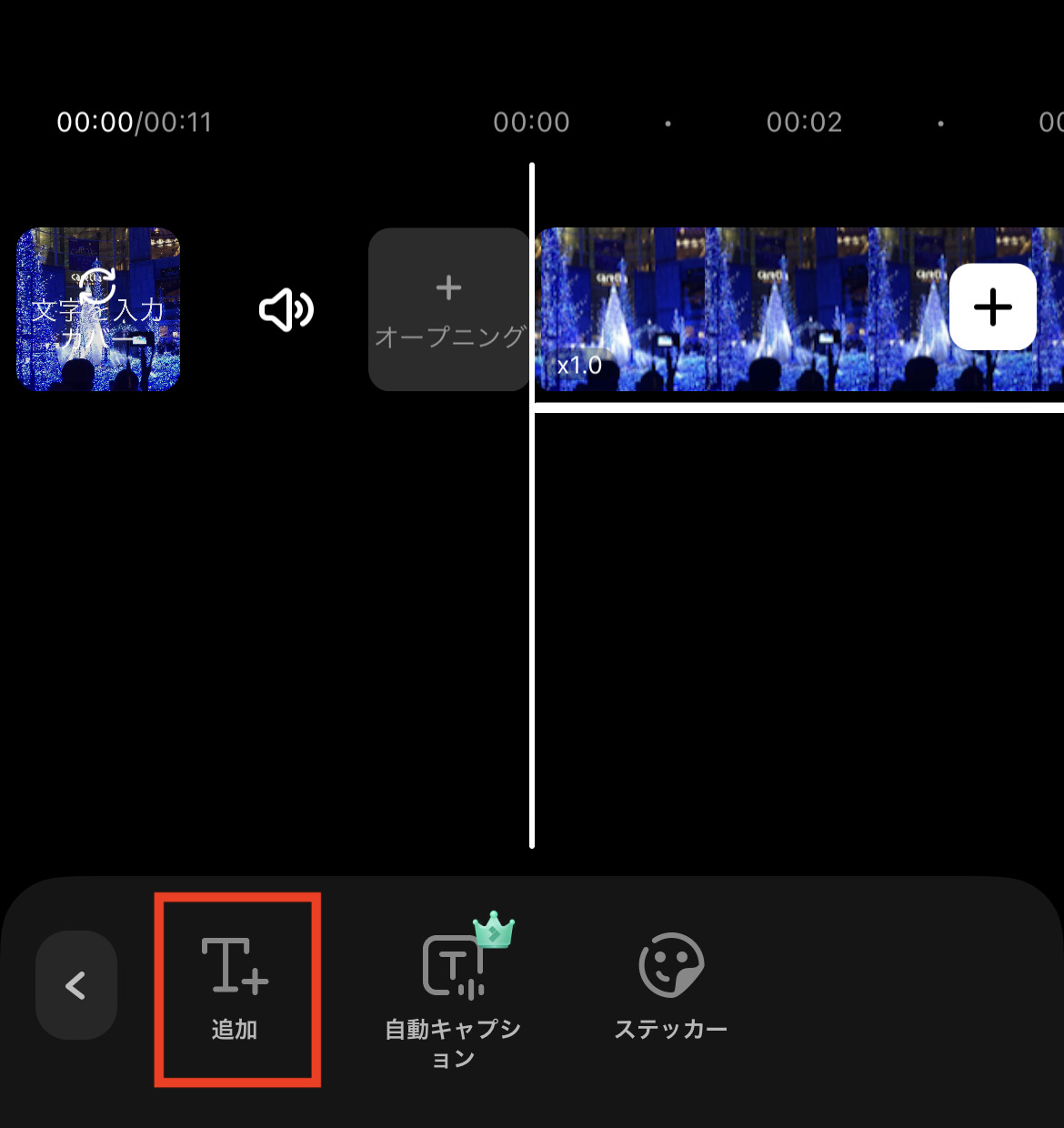
挿入したいテキストを入力します。
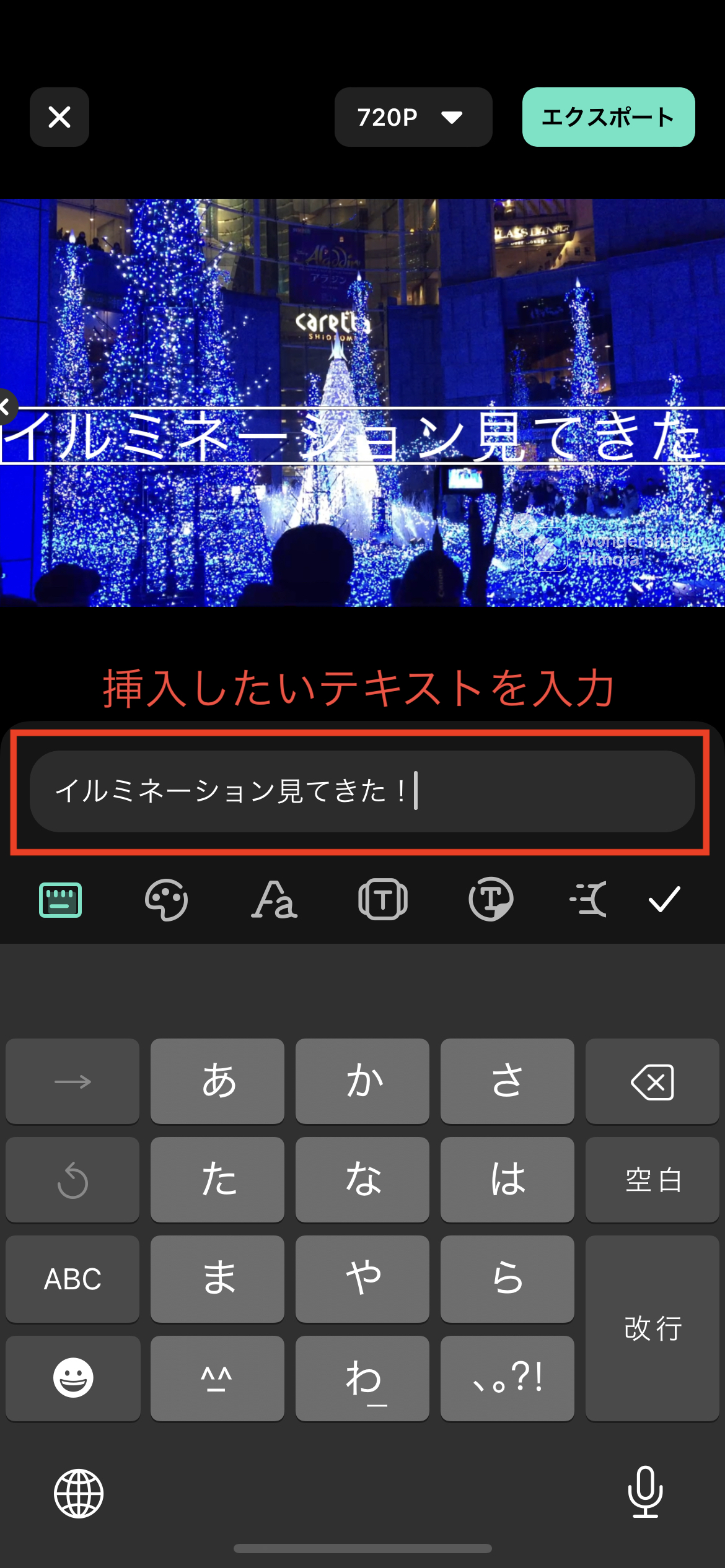
あとは、文字の色やフォントの種類、エフェクト、サイズなどを設定できます。
下図の赤枠で囲った部分がテキストの編集メニューになっています。
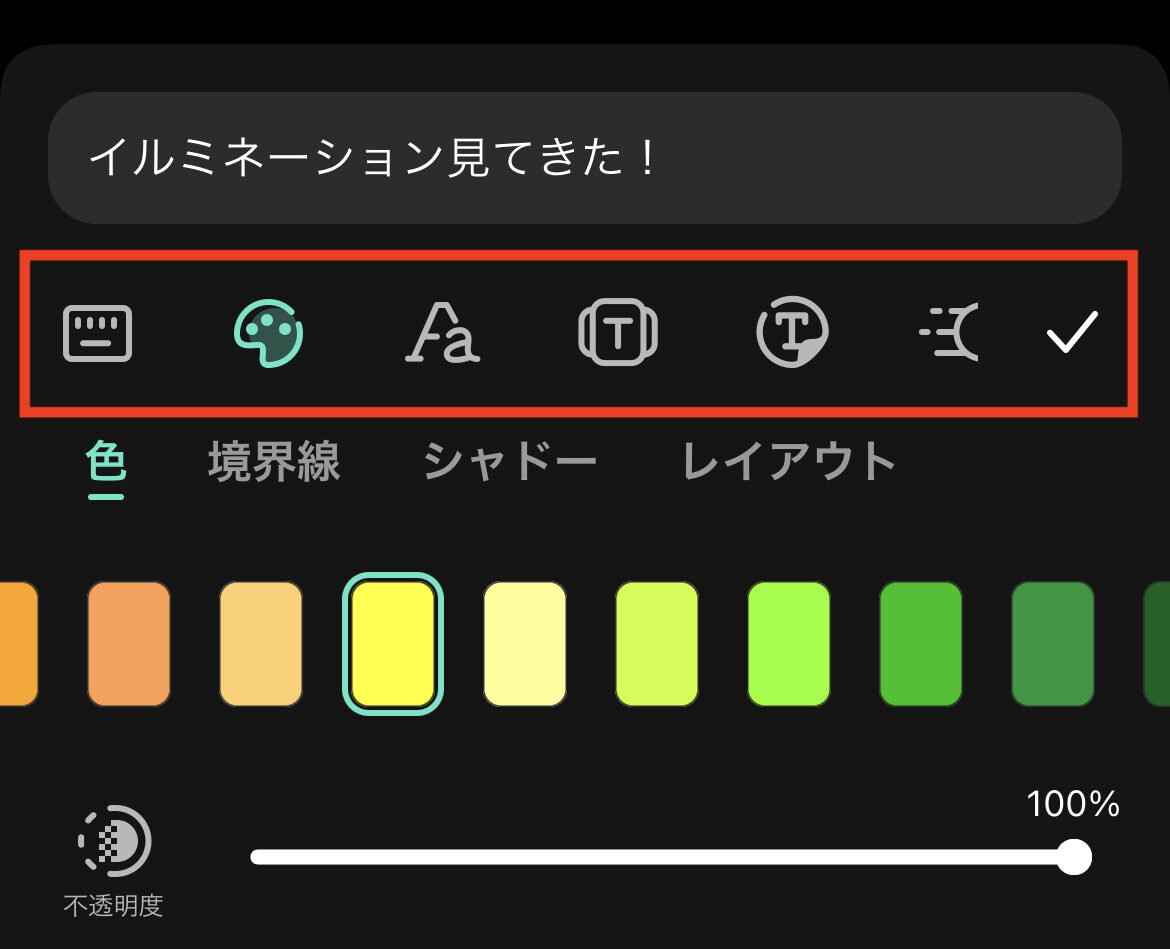
【文字の色の設定】
下図のように文字色の設定が簡単に行えます。
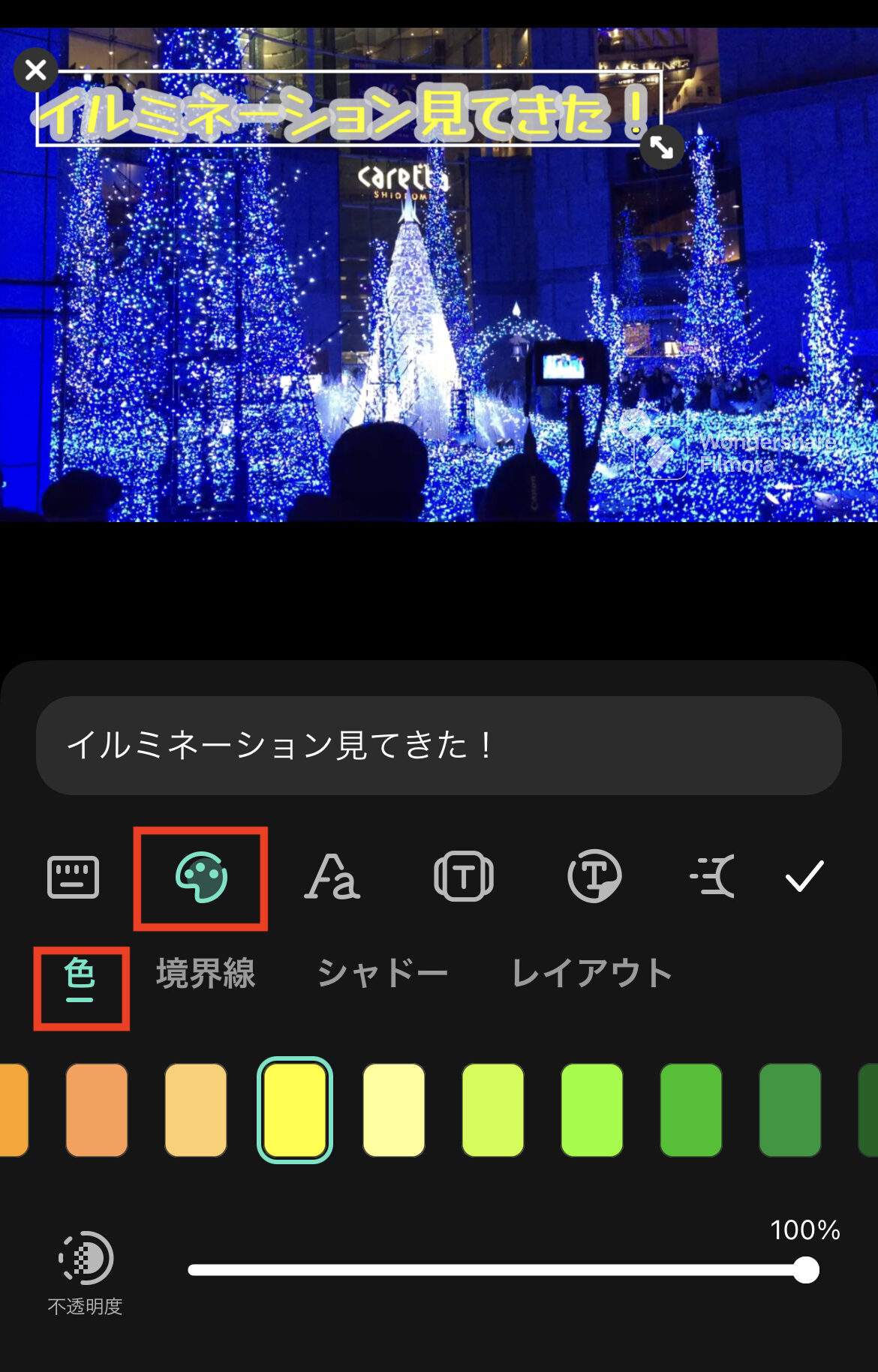
【境界線の設定】
文字の境界線にボカシなどを入れたい場合は、下図のように「境界線」のタブを選択し、設定可能です。
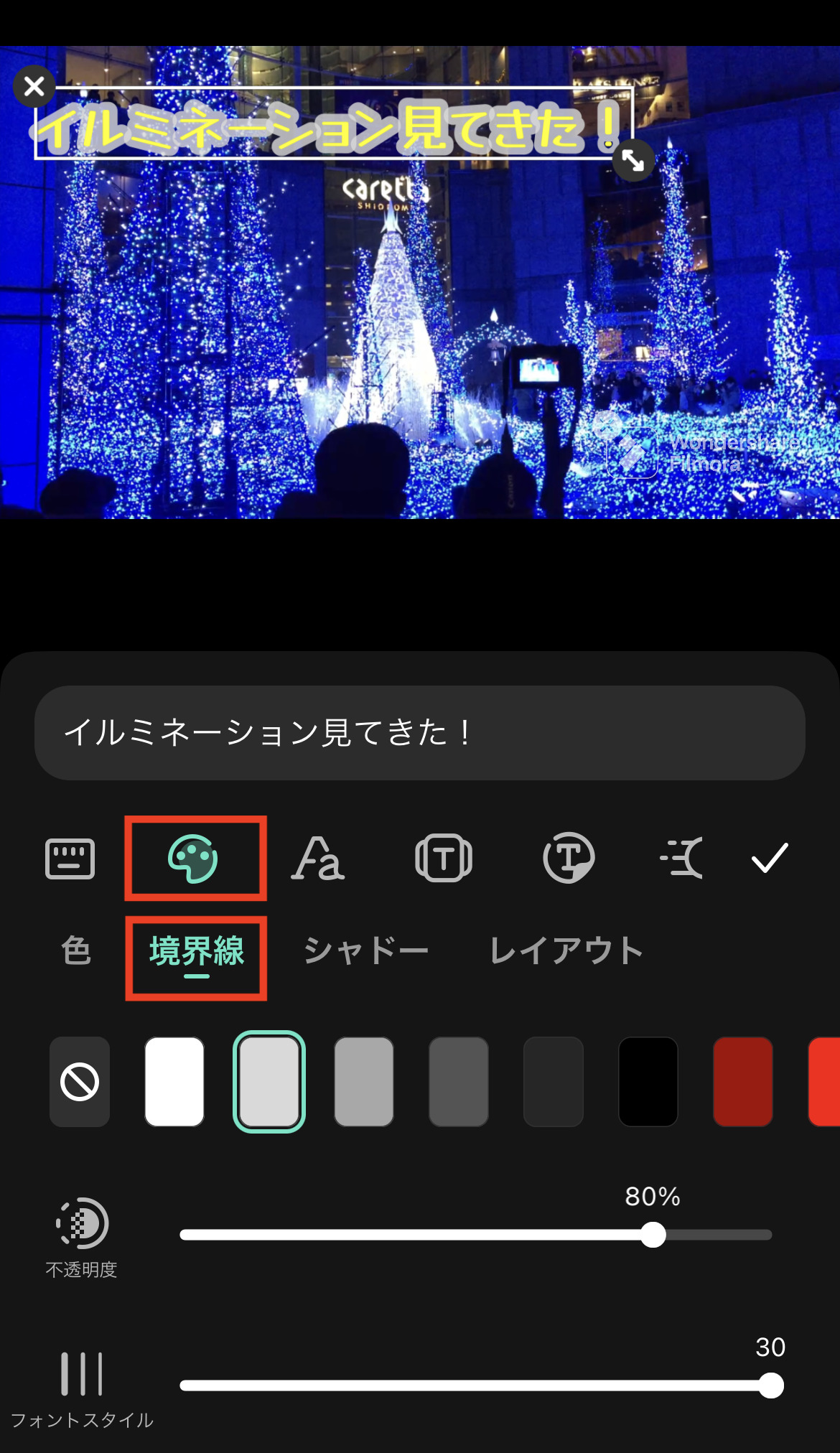
【フォントの設定】
Filmoraには豊富なフォントが準備されています。
ご自身の好みに合ったフォントを選択できます。
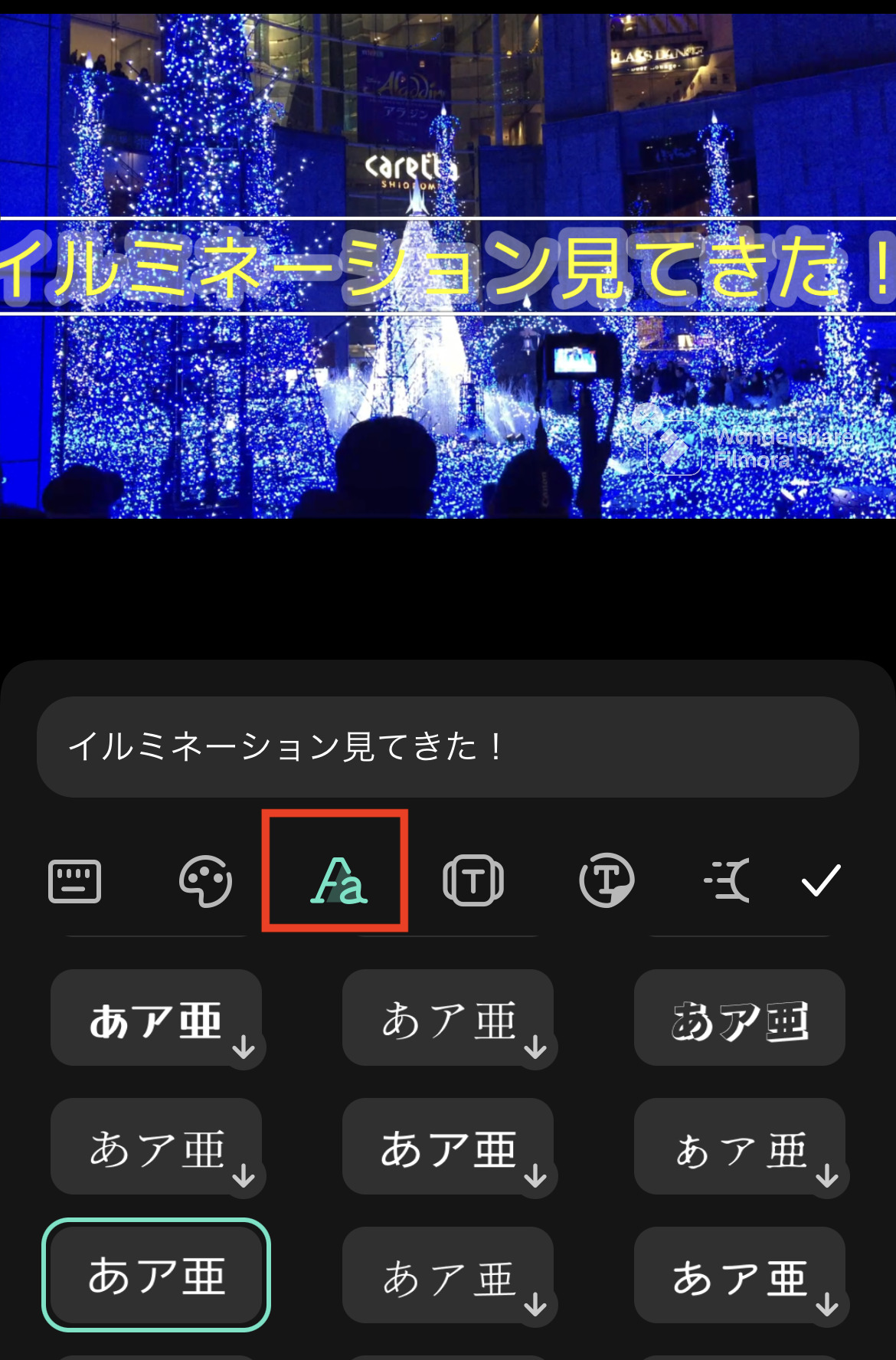
【サイズ・位置の変更】
動画画面上にあるテキストを選択することで、移動やサイズの変更が可能です。
サイズの変更をする場合は、テキストの右下の「拡大・縮小」のアイコンにて行えます。
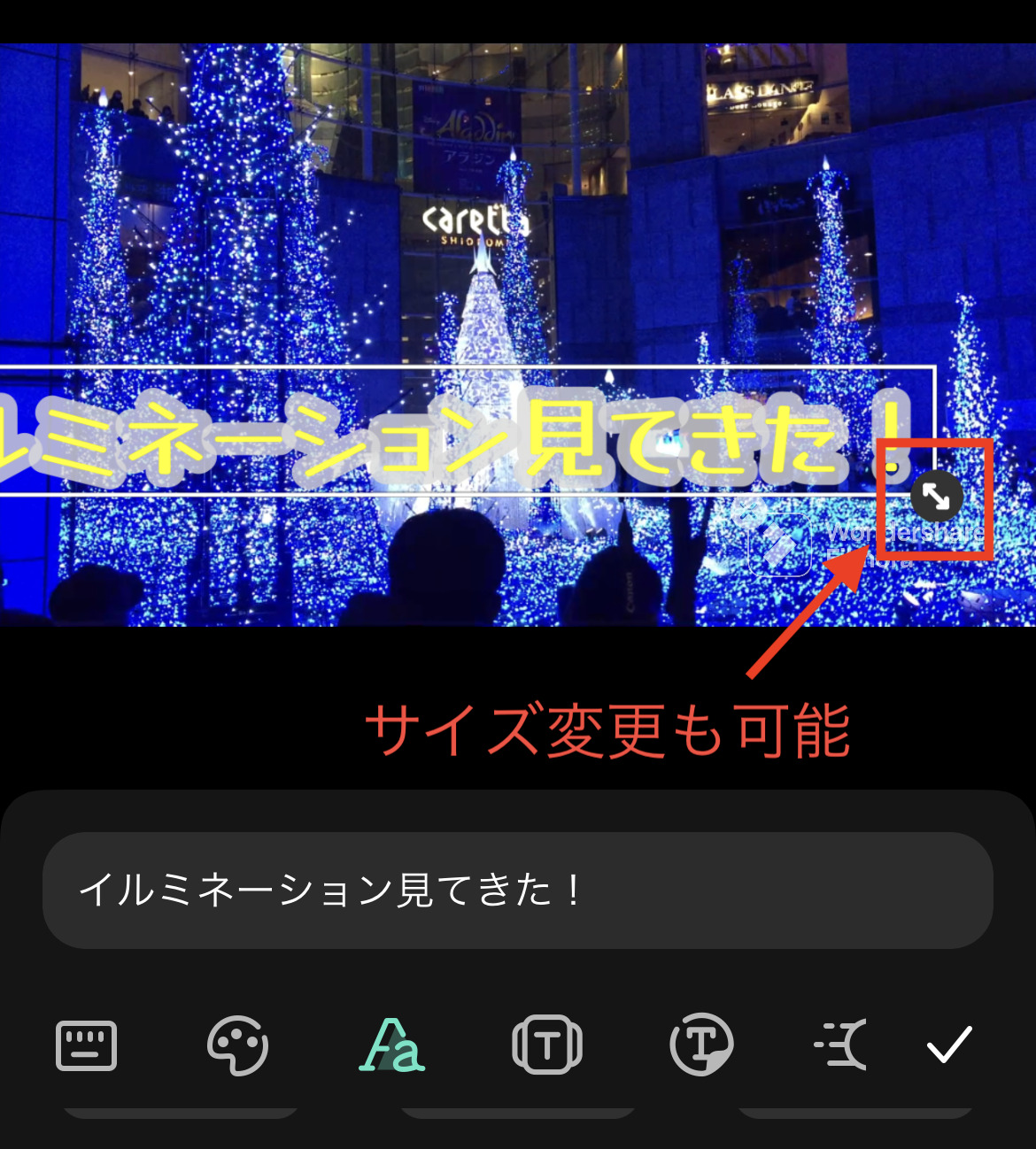
以上、簡単ではありますがテキストの追加方法です。
他にも、テキストの登場の仕方などのエフェクトの設定など簡単に行えますので、是非色々と試してみてください!
書き出す・ダウンロード方法
画面右上の「エクスポート」ボタンをクリックします。

エクスポートの画面が表示されます。
画像の質(解像度)など設定できますので、お好みで設定しましょう。
TikTokにアップするのであれば、高画質でなくてもいいので初期設定のままで良いです。
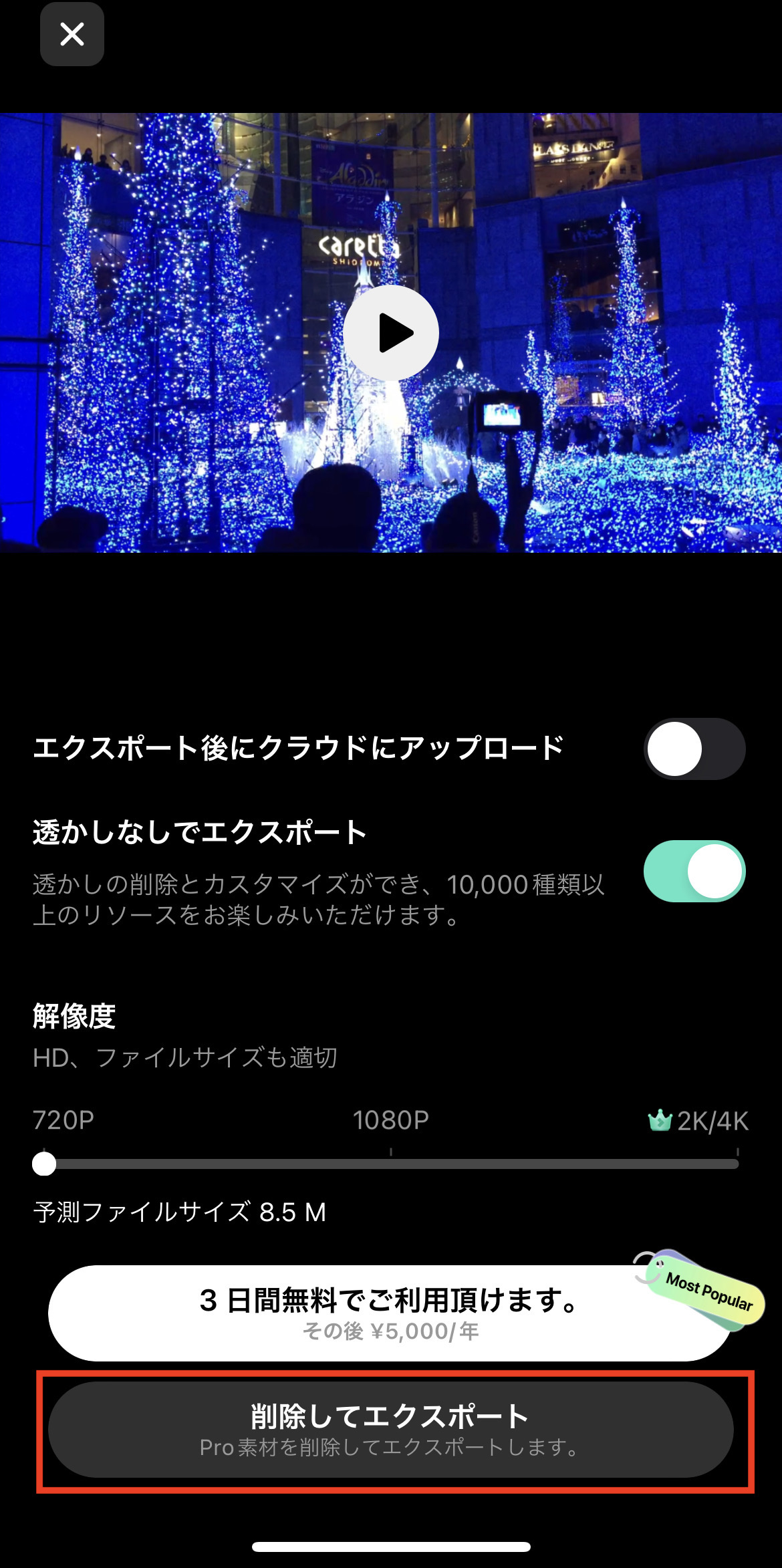
無料版のままエクスポートする場合は「削除してエクスポート」をクリックします。
無料版でエクスポートする際の注意点があります。
注意点①
Proでしか利用できない素材は削除されます。エクスポート後、削除された素材がないか確認が必要です。
注意点②
動画の右下の「Filmora」の宣伝が入ります。宣伝は有料版にすることで消すことが可能です。

共有・保存
保存は、エクスポートした際に、自動的にスマートフォンの写真アプリに保存されます。
TikTokやYoutubeなどのSNSへの共有も非常に簡単に行えます。
エクスポートに成功すると、下図の画面に遷移します。

画面下部に「共有先:」が表示されます。ご自身の共有したい先を選択します。
TikTokを選択した場合、そのままTikTokの投稿画面が表示されます。
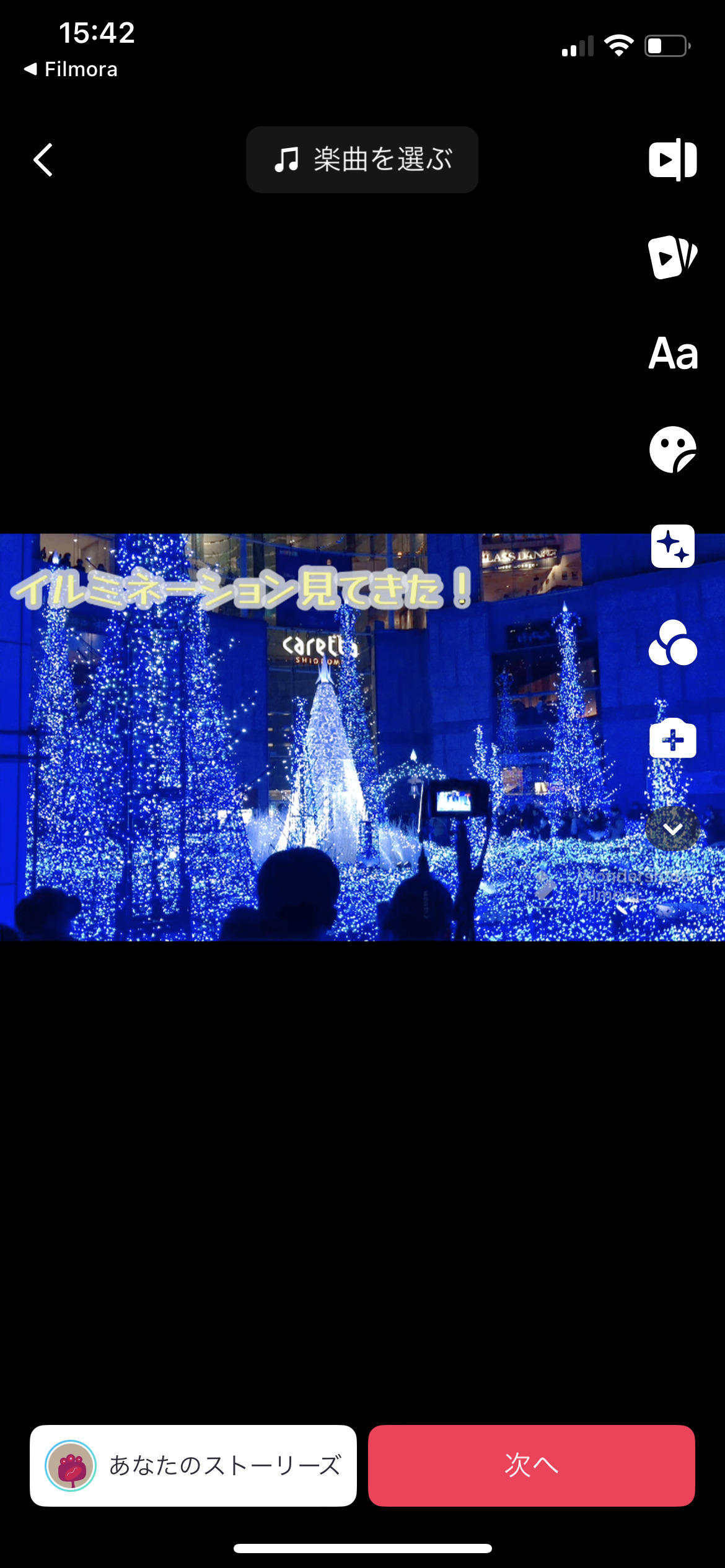
シェアするのも非常に簡単ですね!
Filmoraは無料で使える?料金は?
Filmoraは無料で使用することは可能です。
公式サイトでも、機能的にFilmora Pro(有料版)とほぼ同様の機能を利用することが可能と紹介されています。
ただ、作成した動画をエクスポートする際の注意点にも書きましたが、無料版だとエクスポートした動画に「Filmora」の宣伝が入ってしまいます。
宣伝自体は透かしが入っていて、分かりにくくはなっています。
ただ、そのままTikTokなどにシェアしたくない!という方は、有料版にアップグレードする必要があります。
Filmora Proの料金体系は下記になっています。
| プラン | 料金 |
| 1年ごとの年払 | 5000円/年 |
| 月払い | 960円/月 |
| 月払い(マルチプラットフォーム) | 3000円/ |
| パーペチュアル(買い切り) | 9000円 |
1年ごとの年払
1年分の料金を一括で支払うプランです。
月払いと比較し割引があり、57%もお得なため、多くの方がこちらのプランを選択すると思われます。
月払い
毎月分割して支払う方法です。
利用期間が半年以内など、限定的な場合は月払いを選択すると良いです。
月払い(マルチプラットフォーム)
複数のOSで使いまわせるライセンスですね。
例えばMacとiPhone両方でFilmoraを利用したいといった方向けのプランです。
パーペチュアル
買い切りのライセンスです。
料金の支払いは1回しか発生しません。
デメリットとして、アプリがバージョンアップされた場合、最新のバージョンを利用できません。
Filmoraはリリース後も、新しい機能や豊富な素材を追加が行われているので、個人的にはお勧めしません。
迷った場合は1年ごとの年払
1年ごとの年払プランは、「3日間無料お試し」の期間が付いています!
もし迷ったら、1年ごとの年払で契約し、お試ししてみることが一番いいと思います。
Filmora(フィモーラ)の解約方法
3日間無料で試したけどやっぱり解約したい、という方も一定数いるかと思うので、解約方法も併せてご紹介します。
※iPhone用のご案内です。
iPhoneの設定アプリを開き、自身のアカウントの「Apple ID、iCloud+、メディアと購入」をクリックします。
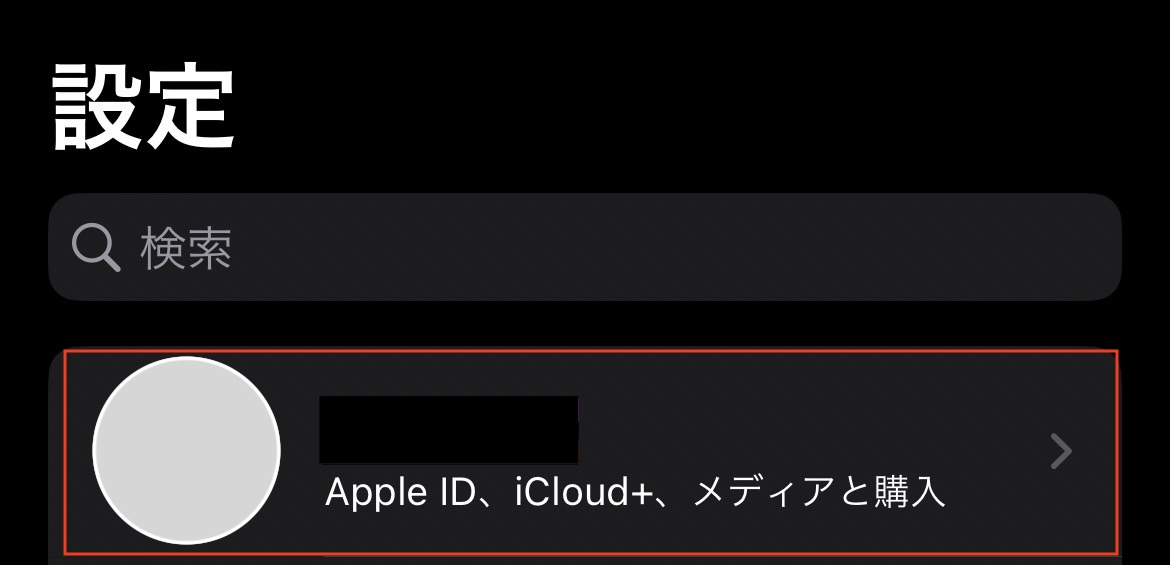
サブスクリプションを選択。
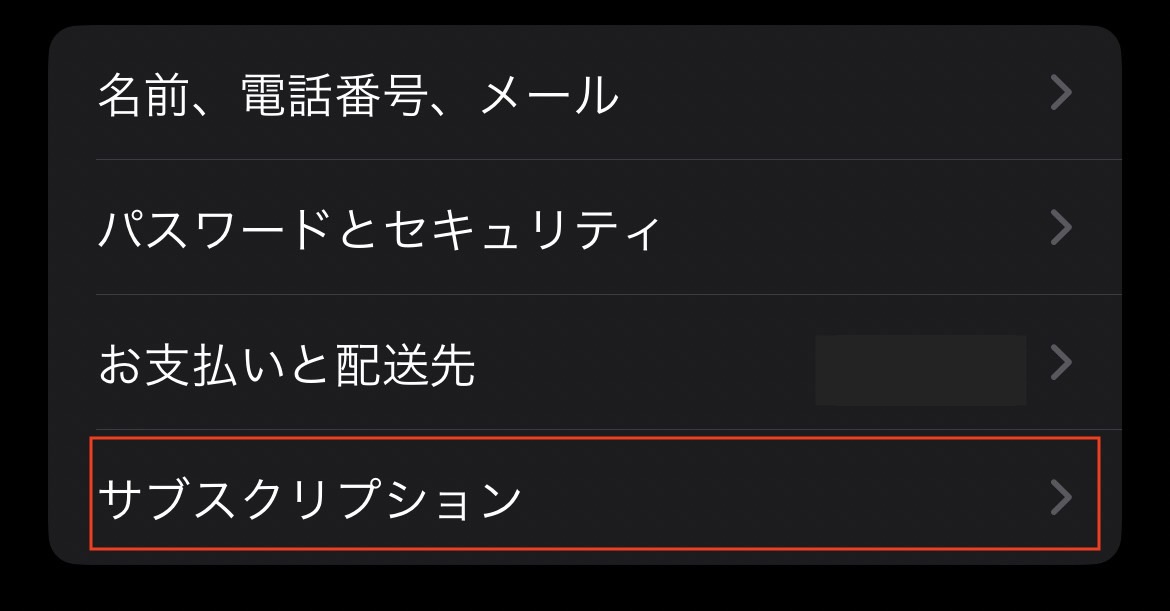
サブスクリプションの一覧から「FilmoraGo Pro」を選択します。
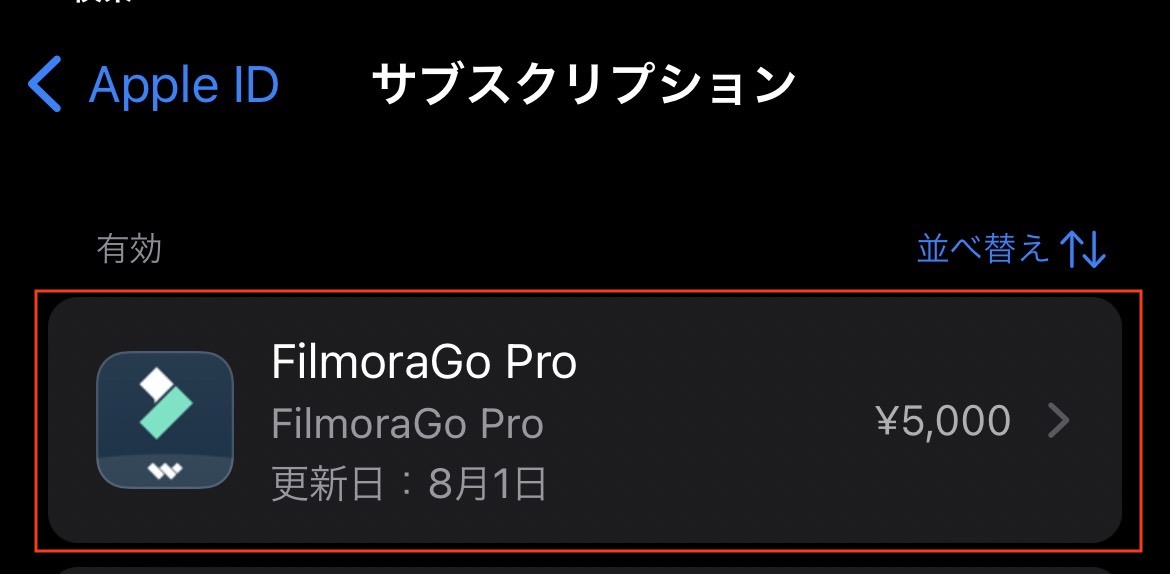
管理画面が表示されるので「無料トライアルをキャンセルする」をクリックします。
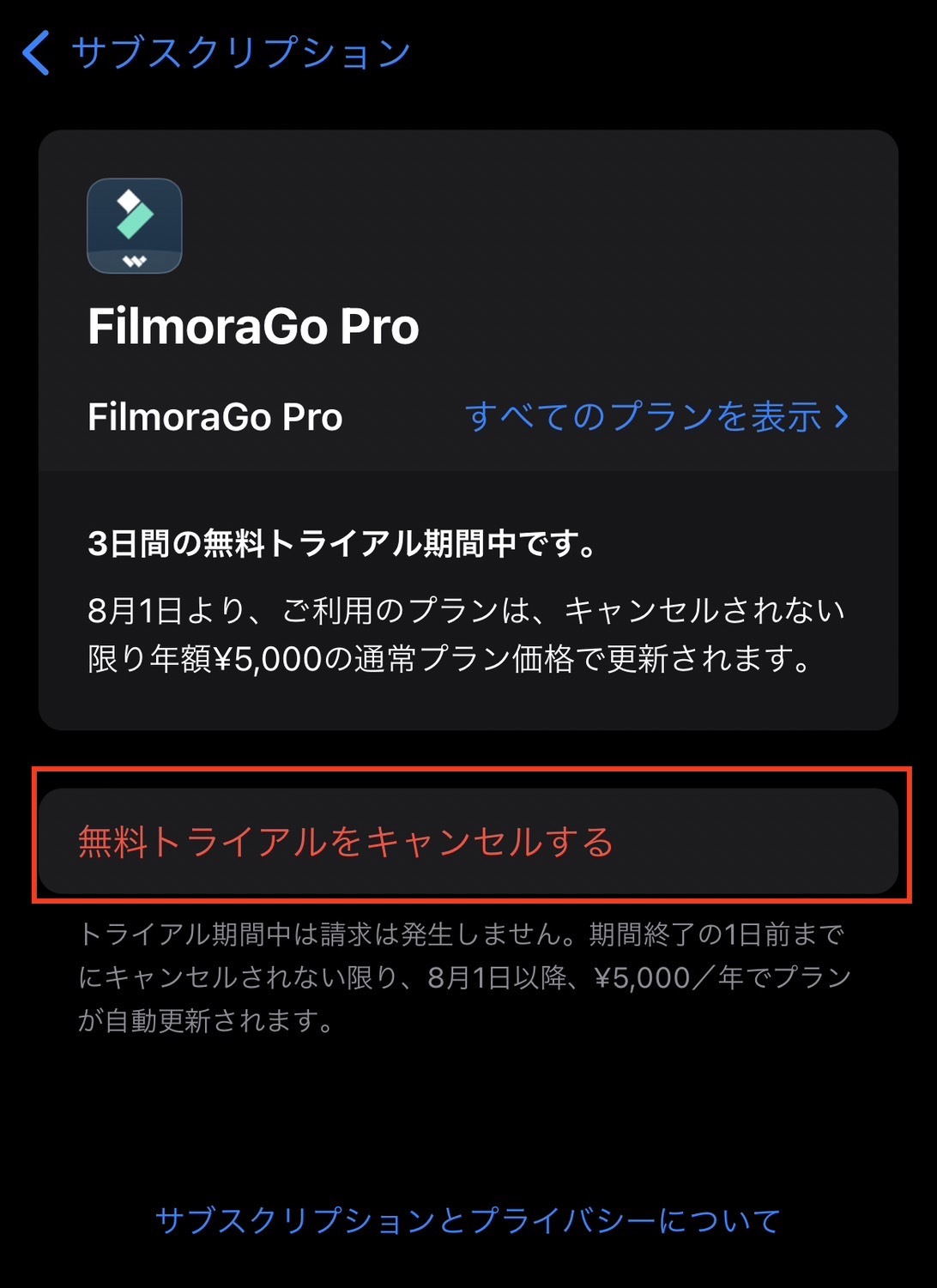
キャンセルの確認ダイアログが表示されるので、確実に「確認」ボタンをクリックしましょう。
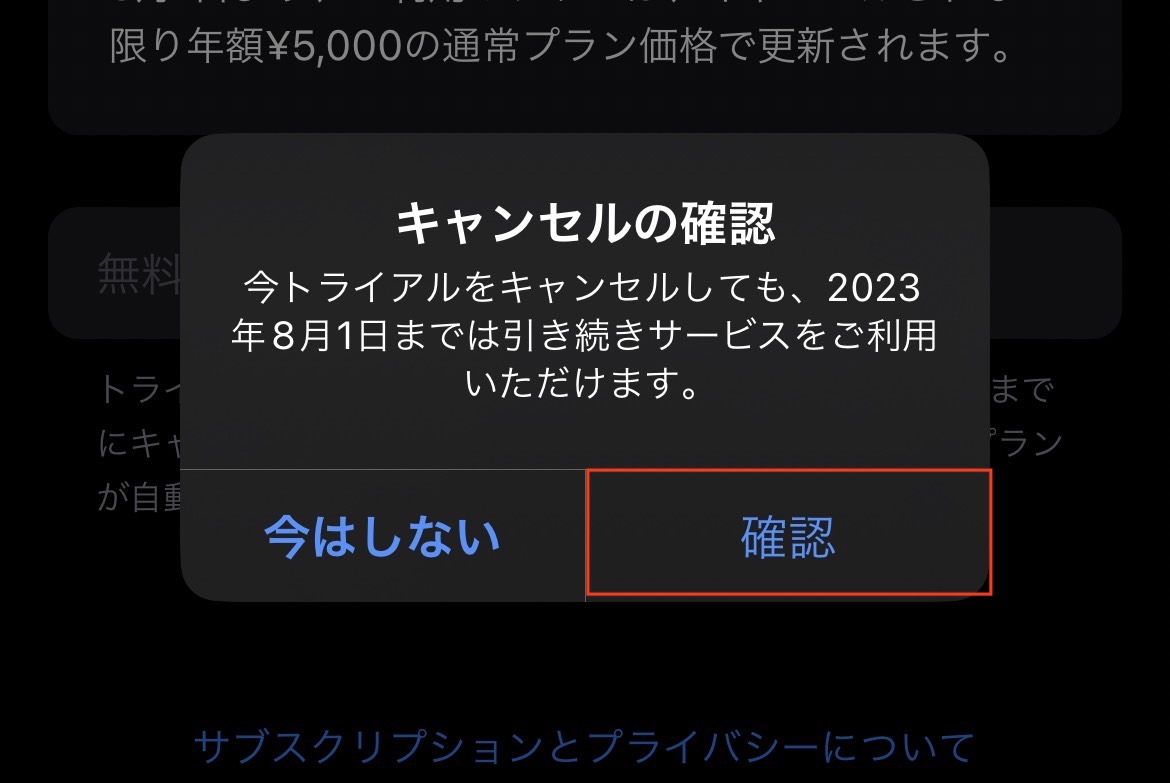
Androidの方の解除方法はこちらが参考になるかと思います。
まとめ
今回は、「TikTok動画編集の仕方!初心者でも簡単!おすすめアプリ」と題して、TikTokerがよく利用していると話題の「Filmora」という動画編集アプリをご紹介しました。
動画編集はPCで行うイメージを持っていましたが、Filmoraではスマートフォンでも編集可能な点が一つの大きな特徴ですね。
スマートフォンでこれだけ簡単に動画編集できるのは驚きですし、TikTokへの共有などもスムーズに行える点で本当に便利です!
豊富なエフェクトも準備されているので、TikTokだけでなくYoutubeやインスタなどのSNSとの相性も抜群です。
3日間の無料お試し期間もあるため、SNS向けに動画を作成したいという方は是非使ってみてはいかがでしょうか。
最後まで読んでいただきありがとうございました。



